React Native is a popular framework that allows developers to create mobile applications for iOS and Android using a single codebase. For developers working on macOS, setting up the development environment for React Native can be a straightforward process. This guide will walk through the necessary steps to set up a React Native development environment on macOS.
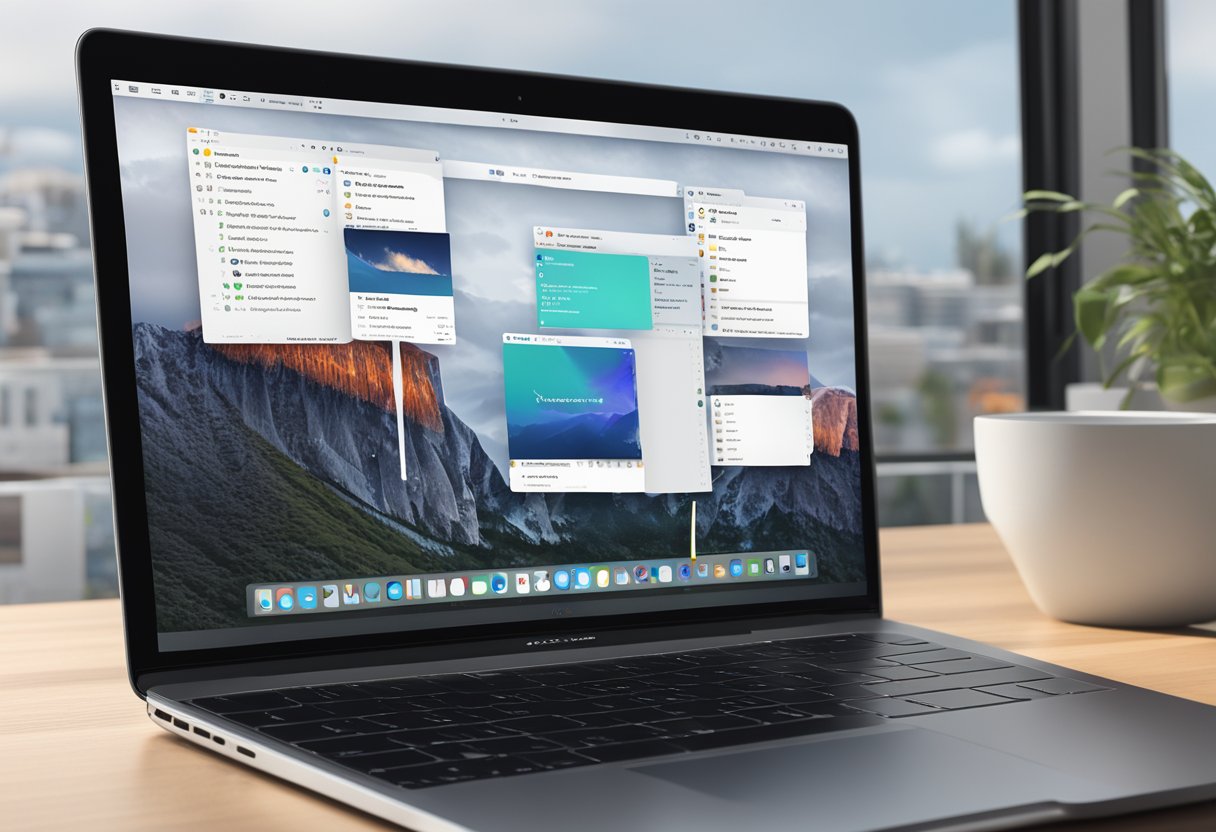
Before diving into the setup process, it's important to understand the benefits of using React Native. With React Native, developers can write code once and deploy it to both iOS and Android platforms. This reduces development time and costs, as well as simplifies the development process. Additionally, React Native allows for hot reloading, which means that developers can see changes to the application in real-time without having to rebuild the entire app.
Now that the benefits of React Native have been established, it's time to get started with setting up the development environment on macOS. By following the steps outlined in this guide, developers can quickly and easily get up and running with React Native on their macOS machines.
Índice De Conteúdo
Setting Up React Native on macOS
To begin developing React Native applications on macOS, the first step is to set up the development environment. This section will guide you through the process of setting up the environment, including installing necessary software and configuring simulators and emulators.
Installing Node.js and Watchman
Before installing React Native, it is essential to have Node.js and Watchman installed. Node.js is a JavaScript runtime that allows for the execution of JavaScript code outside of a web browser. Watchman is a tool that watches for changes in the file system and triggers actions when changes occur.
To install Node.js and Watchman, follow these steps:
- Download and install Node.js from the official website.
- Install Watchman using Homebrew by running the following command in the terminal:
brew install watchman.
Installing Xcode and Command Line Tools
Xcode is an integrated development environment (IDE) for macOS that includes a suite of software development tools. It is necessary to have Xcode installed to develop React Native applications for iOS. Additionally, the Command Line Tools must be installed to use Xcode from the terminal.
To install Xcode and Command Line Tools, follow these steps:
- Download and install Xcode from the App Store.
- Open Xcode and follow the prompts to install the Command Line Tools.
Configuring the iOS Simulator
Once Xcode is installed, it is necessary to configure the iOS Simulator. The iOS Simulator allows developers to test their React Native applications on a virtual iOS device.
To configure the iOS Simulator, follow these steps:
- Open Xcode and select “Preferences” from the “Xcode” menu.
- Click on the “Components” tab and select the version of iOS that you want to use for testing.
- Click “Install” next to the selected version of iOS to install it.
Installing Android Studio and Android SDK
To develop React Native applications for Android, it is necessary to have Android Studio and the Android SDK installed. Android Studio is an IDE for Android development, and the Android SDK is a collection of tools and libraries required for Android development.
To install Android Studio and the Android SDK, follow these steps:
- Download and install Android Studio from the official website.
- Open Android Studio and follow the prompts to install the Android SDK.
Setting Up the Android Emulator
Once Android Studio and the Android SDK are installed, it is necessary to set up the Android emulator. The Android emulator allows developers to test their React Native applications on a virtual Android device.
To set up the Android emulator, follow these steps:
- Open Android Studio and select “AVD Manager” from the “Tools” menu.
- Click “Create Virtual Device” and follow the prompts to create a new virtual device.
- Select the virtual device and click “Start” to launch the emulator.
With the development environment set up, developers can begin developing React Native applications on macOS.
Running and Debugging an Application
Starting the React Native Server
Before running a React Native application, the developer needs to start the React Native server. This can be done by opening a terminal window, navigating to the project directory, and running the command npx react-native start. This will start the server, and the developer can leave the terminal window open.
Running the App on iOS
To run the app on iOS, the developer needs to have Xcode installed on their macOS machine. After opening the project in Xcode, the developer needs to select the target device and click on the “Run” button. If the app is running for the first time, it may take a few minutes to compile and launch.
Running the App on Android
To run the app on Android, the developer needs to have Android Studio installed on their macOS machine. After opening the project in Android Studio, the developer needs to select the target device and click on the “Run” button. If the app is running for the first time, it may take a few minutes to compile and launch.
Debugging with Chrome Developer Tools
React Native allows developers to debug their applications using Chrome Developer Tools. To do this, the developer needs to open the app on a device or emulator and shake the device or press “Command + D” on the emulator. This will open the debug menu, where the developer can select “Debug JS remotely”. This will open a new Chrome tab with the developer tools. The developer can now use the tools to debug the application.
Overall, running and debugging a React Native application on macOS is a straightforward process. By following the above steps, developers can quickly set up their development environment and start building their applications.

3 thoughts on “Setting Up Your React Native Development Environment on macOS”