React Native is a popular open-source framework used for developing mobile applications. It allows developers to build cross-platform applications using a single codebase for both iOS and Android platforms. In this article, we will focus on the process of installing React Native on an Android device.
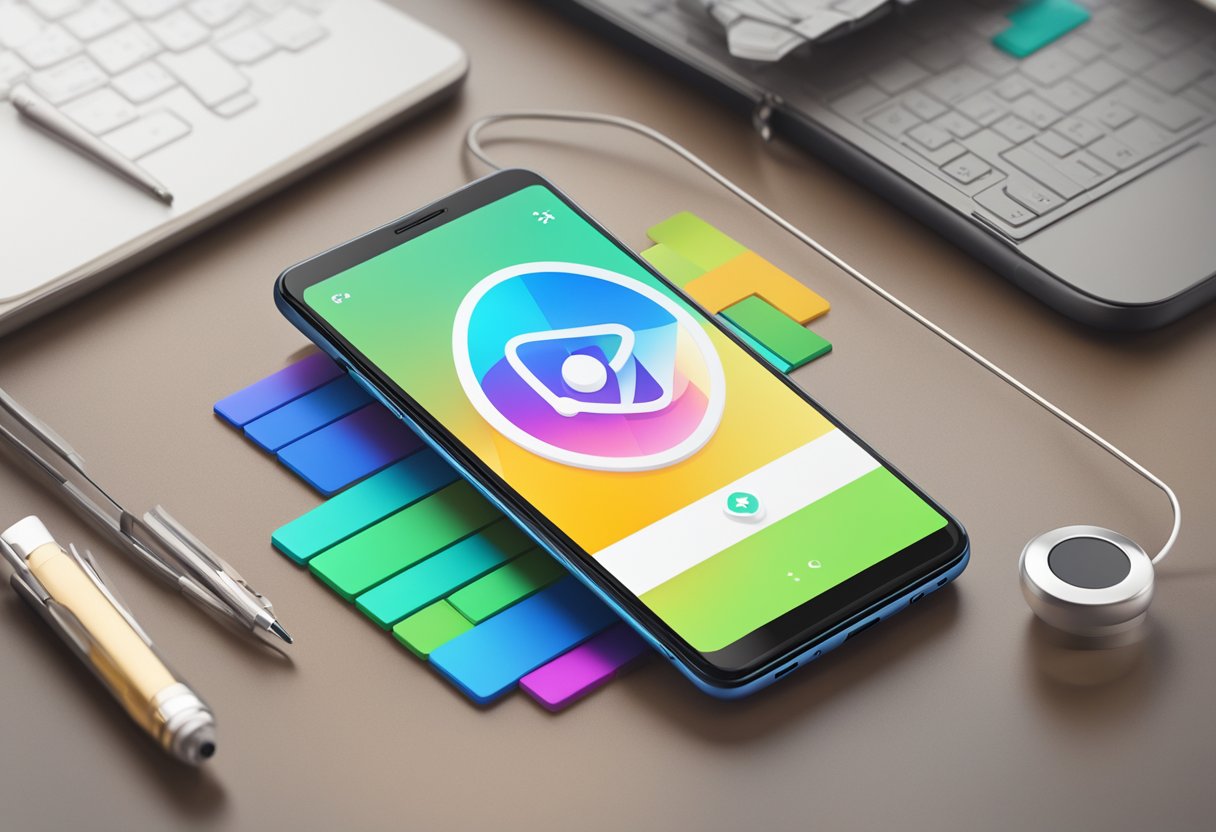
Before getting started with the installation process, it is important to ensure that the system requirements are met. The system must have Node.js, the React Native command line interface, and Android Studio installed. Once the system requirements are met, the installation process can be initiated. The installation process involves several steps, including setting up the Android development environment, configuring the Android SDK, and installing the necessary packages and dependencies.
By the end of this article, readers will have a clear understanding of how to install React Native on an Android device. With this knowledge, developers will be able to create high-quality cross-platform mobile applications using React Native.
Índice De Conteúdo
Prerequisites
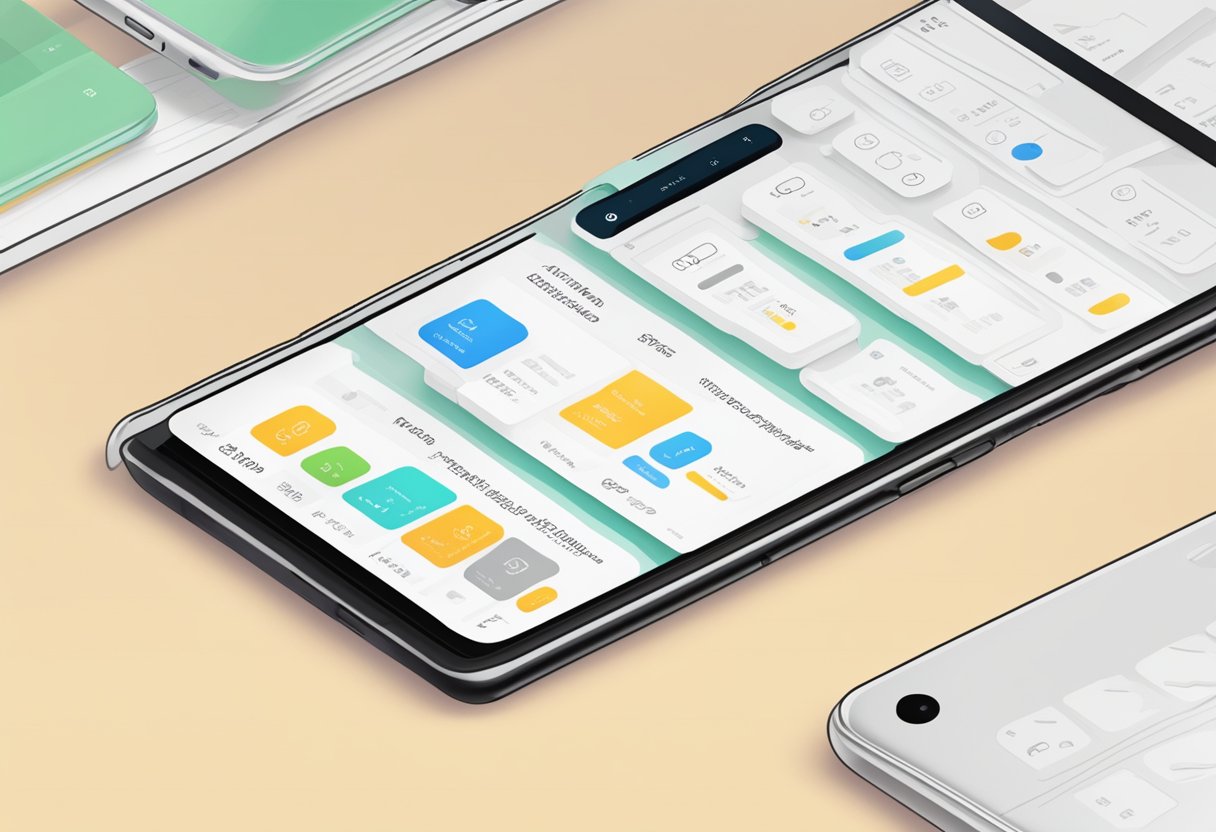
System Requirements
Before installing React Native, it is essential to ensure that the system meets the minimum requirements. React Native requires a computer running macOS, Linux, or Windows. The following are the minimum system requirements for each operating system:
- macOS: macOS 10.13 High Sierra or later
- Linux: Any modern distribution of Linux
- Windows: Windows 7 or later
It is important to note that the system should have at least 8GB of RAM and 250GB of free disk space for smooth installation and usage.
Install Node.js and npm
React Native requires Node.js and npm (Node Package Manager) to be installed on the system. Node.js is a JavaScript runtime built on Chrome's V8 JavaScript engine, while npm is a package manager for Node.js packages.
To install Node.js and npm, follow these steps:
- Go to the official Node.js website and download the latest version of Node.js for your operating system.
- Run the installer and follow the instructions to complete the installation process.
- Verify that Node.js and npm are installed by opening a terminal or command prompt and running the following commands:
node -v
npm -v
If the commands return the version numbers of Node.js and npm, respectively, then the installation was successful.
Java Development Kit
To build and run React Native applications on Android, the Java Development Kit (JDK) must be installed on the system. React Native requires JDK version 8 or later.
To install the JDK, follow these steps:
- Go to the official Oracle JDK website and download the latest version of the JDK for your operating system.
- Run the installer and follow the instructions to complete the installation process.
- Verify that the JDK is installed by opening a terminal or command prompt and running the following command:
java -version
If the command returns the version number of the JDK, then the installation was successful.
Setting Up the Android Development Environment
To develop React Native applications for Android, it is essential to set up the Android development environment. This section will guide you through the process of installing Android Studio, configuring the Android SDK, and setting up an Android emulator.
Install Android Studio
Android Studio is the official integrated development environment (IDE) for Android app development. To install Android Studio, follow these steps:
- Download the latest version of Android Studio from the official website.
- Run the downloaded installer and follow the on-screen instructions.
- Once the installation is complete, launch Android Studio.
Configure the Android SDK
The Android SDK provides the necessary libraries and tools required to develop Android applications. To configure the Android SDK in Android Studio, follow these steps:
- Launch Android Studio and select “Configure” from the welcome screen.
- Click on “SDK Manager” and select the “SDK Platforms” tab.
- Check the boxes next to the Android versions you want to develop for and click “Apply” to install them.
- Select the “SDK Tools” tab and check the box next to “Android SDK Build-Tools” and “Android Emulator” if they are not already installed.
- Click “Apply” to install the selected tools.
Set Up Android Emulator
An Android emulator is a virtual device that allows you to test your app on different Android versions and device configurations. To set up an Android emulator in Android Studio, follow these steps:
- Launch Android Studio and select “Configure” from the welcome screen.
- Click on “AVD Manager” and select “Create Virtual Device.”
- Choose a device definition and click “Next.”
- Select an Android version and click “Download” to install it if it is not already installed.
- Follow the on-screen instructions to configure the emulator settings.
- Click “Finish” to create the emulator.
With these steps, you have set up the Android development environment, including installing Android Studio, configuring the Android SDK, and setting up an Android emulator. Now you are ready to start developing React Native applications for Android.
Installing React Native CLI
To install React Native CLI, the user needs to have Node.js installed on their system. Once Node.js is installed, the user can open the command prompt or terminal and run the following command to install React Native CLI:
npm install -g react-native-cli
This command installs the React Native CLI globally on the user's system. The -g flag indicates that the package should be installed globally.
After the installation is complete, the user can verify the installation by running the following command:
react-native --version
This command displays the version of the installed React Native CLI.
It is important to keep the React Native CLI up-to-date to ensure compatibility with the latest version of React Native. The user can update the React Native CLI by running the following command:
npm update -g react-native-cli
This command updates the global installation of React Native CLI to the latest version available on the npm registry.
In summary, to install React Native CLI, the user needs to have Node.js installed on their system and run the npm install -g react-native-cli command. The user can verify the installation and update the CLI using the react-native --version and npm update -g react-native-cli commands, respectively.
Creating a New React Native Project
To create a new React Native project, there are a few steps that need to be followed. The first step is to install Node.js and npm, which are required for creating and managing React Native projects. Once these are installed, the next step is to install the React Native CLI, which can be done using the following command:
npm install -g react-native-cli
After installing the React Native CLI, the next step is to create a new project using the following command:
react-native init <project-name>
This command will create a new React Native project with the specified name. The project will be created in a new directory with the same name as the project. Once the project is created, navigate to the project directory and start the development server using the following command:
cd <project-name>
npm start
This will start the development server and open up a browser window with the React Native Metro Bundler. From here, the project can be run on an Android device or emulator using the following command:
react-native run-android
This will build the project and install it on the connected Android device or emulator. Once the project is installed, it can be opened and used like any other Android app.
Overall, creating a new React Native project is a straightforward process that can be done with just a few commands. By following these steps, developers can quickly get started with building React Native apps for Android.
Running the App on Android Device
Enable Developer Options and USB Debugging
Before running the React Native app on an Android device, the developer options and USB debugging must be enabled on the device. To enable developer options, go to the device's settings and scroll down to the “About phone” section. Find the “Build number” and tap it seven times until a message appears saying “You are now a developer!”.
Once developer options are enabled, go to the “Developer options” section in the device's settings. Scroll down to find the “USB debugging” option and toggle it on.
Connect the Device and Run the App
To run the React Native app on the Android device, connect it to the computer using a USB cable. Make sure that the device is recognized by the computer and that the device drivers are installed.
Next, navigate to the project directory in the terminal and run the following command:
react-native run-android
This will build the app and install it on the connected Android device. Once the installation is complete, the app should automatically launch on the device.
If there are any errors or issues during the installation process, try running the following command to clean the project:
cd android && ./gradlew clean && cd ..
In summary, enabling developer options and USB debugging on the Android device is necessary for running the React Native app. Connecting the device to the computer and running the ‘react-native run-android' command will install and launch the app on the device.
