React Native is a popular open-source framework that allows developers to build mobile applications for both iOS and Android platforms using a single codebase. It is a great option for developers who want to create high-quality, cross-platform apps without having to learn two different programming languages. In this article, we will focus on the React Native Android setup process, which is an essential step in building Android applications using React Native.
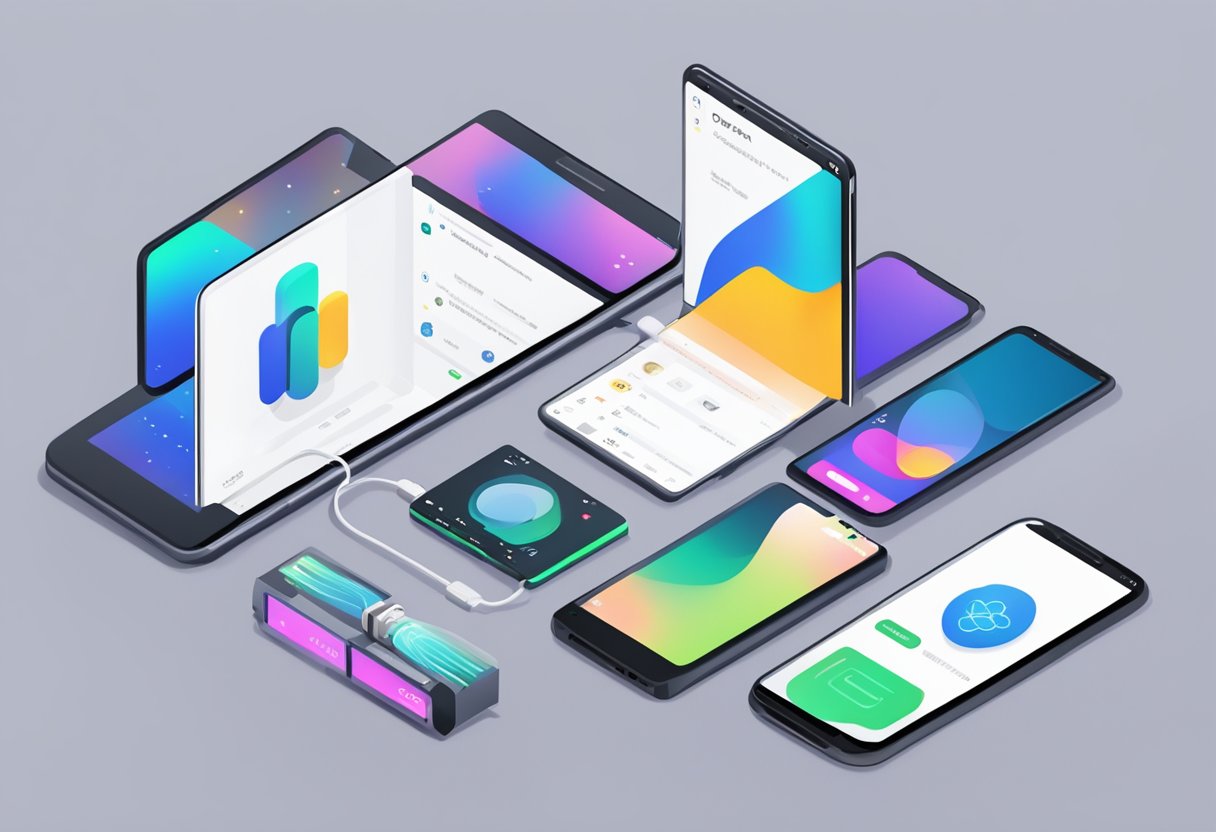
The React Native Android setup process involves installing and configuring the necessary tools and dependencies required to build and run React Native apps on Android devices. This process can be challenging, especially for developers who are new to the React Native framework or Android development. However, with the right guidance, anyone can successfully set up their development environment and start building Android apps using React Native.
In this article, we will provide step-by-step instructions on how to set up your development environment for React Native Android development. We will cover everything from installing the required software to creating your first React Native Android app. By the end of this article, you should have a solid understanding of the React Native Android setup process and be ready to start building your own Android apps using React Native.
Índice De Conteúdo
System Requirements
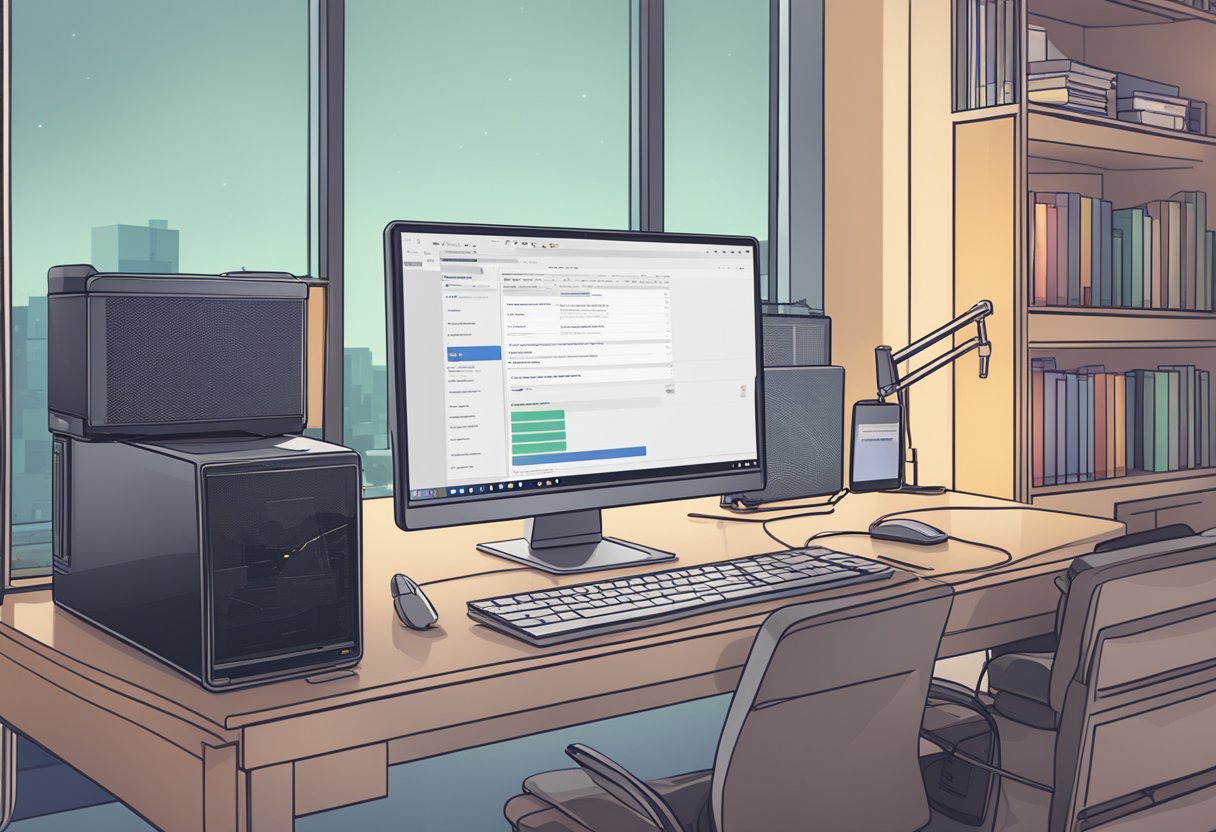
Operating System Compatibility
React Native Android development requires a computer running on Windows, macOS, or Linux. For Windows, the minimum version required is Windows 7, while for macOS, the minimum version required is macOS 10.13 High Sierra. For Linux, the recommended distribution is Ubuntu 18.04 LTS.
Node.js and npm
Node.js and npm are required to install and manage the React Native CLI and its dependencies. The minimum version required for Node.js is version 12.0.0, while the minimum version required for npm is version 6.0.0.
Java Development Kit
The Java Development Kit (JDK) is required to build and run Android applications. The minimum version required is JDK 8. It is recommended to download and install the OpenJDK version.
Android Studio and SDK
Android Studio is the official Integrated Development Environment (IDE) for Android app development. It includes the Android SDK, which provides the tools and libraries necessary for building Android apps. The minimum version required for Android Studio is version 4.1.0.
Environment Variables
After installing the required software, environment variables must be set up to ensure that the system can locate the necessary tools and libraries. The required environment variables include JAVA_HOME, ANDROID_HOME, and PATH.
Setting up these environment variables can be done through the command line or through the system's settings. Once set up, the system can locate the necessary tools and libraries, allowing for smooth React Native Android development.
Installation Process
React Native CLI
The first step to setting up React Native on Android is to install the React Native CLI. This can be done by running the following command in the terminal:
npm install -g react-native-cli
This will install the React Native command line interface globally on your system. Once the installation is complete, you can verify that the CLI was installed correctly by running the following command:
react-native --version
If the command returns a version number, then the installation was successful.
Initializing a New Project
After installing the React Native CLI, the next step is to create a new project. This can be done by running the following command in the terminal:
react-native init MyProject
This will create a new React Native project named “MyProject” in the current directory. Once the project is created, you can navigate into the project directory by running the following command:
cd MyProject
At this point, you are ready to start developing your React Native application for Android. You can run the application on an Android emulator or on a physical device by following the instructions provided in the React Native documentation.
Android Emulator Setup
Setting up an Android emulator is an important step in the development process of a React Native app. This section will walk you through the steps to create and launch an Android emulator.
Creating a Virtual Device
To create a virtual device, you'll need to have Android Studio installed on your computer. Once you have it installed, follow these steps:
- Open Android Studio and click on the “AVD Manager” icon in the toolbar.
- Click on the “Create Virtual Device” button.
- Choose a device definition and click “Next”.
- Select a system image and click “Next”.
- Choose a name for your virtual device and click “Finish”.
Your virtual device is now created and ready to be launched.
Launching and Testing the Emulator
To launch and test your emulator, follow these steps:
- Open Android Studio and click on the “AVD Manager” icon in the toolbar.
- Select the virtual device you want to launch and click the “Play” button.
- Wait for the emulator to launch and start up.
- Open a terminal window and navigate to your project directory.
- Run the command
react-native run-androidto build and launch your app on the emulator.
Once your app is launched, you can test it on the emulator just like you would on a physical device.
In conclusion, setting up an Android emulator is a crucial step in the development process of a React Native app. By following the steps outlined in this section, you can create and launch an emulator to test your app on.
Running the App on a Device
To test the React Native app on a device, the developer needs to follow a few simple steps. This section will guide the developer through the process of running the app on an Android device.
Enabling Developer Options
Before connecting the device, the developer needs to enable the Developer Options on the Android device. To do so, follow these steps:
- Open the device's Settings app.
- Scroll down to the bottom and select “About phone” or “About tablet.”
- Scroll down to the “Build number” or “Build version” section.
- Tap the build number or version seven times. A message will appear saying “You are now a developer.”
Connecting the Device
Once the Developer Options are enabled, the developer can connect the Android device to the computer using a USB cable. Follow these steps:
- Connect the device to the computer using a USB cable.
- On the device, a dialog box will appear asking if the device should allow USB debugging. Select “OK” or “Allow.”
- Open a terminal window and navigate to the root directory of the project.
- Type the command
adb devicesto check if the device is connected. The device's serial number should appear in the list of connected devices.
Debugging and Hot Reloading
To debug the app on the device, the developer needs to open the app on the device and then open the developer menu in the app. Follow these steps:
- Open the app on the device.
- Shake the device to open the developer menu.
- Select “Debug JS Remotely” to open the app in the browser on the computer.
- Open the console in the browser to view any errors or logs.
To use hot reloading, the developer needs to enable it in the app. Follow these steps:
- Open the app on the device.
- Shake the device to open the developer menu.
- Select “Enable Hot Reloading” to enable hot reloading.
- Make changes to the code and save them. The app should automatically reload with the changes.
By following these steps, the developer can easily test the React Native app on an Android device.
Troubleshooting Common Issues
Build Failures
Build failures are a common issue when working with React Native Android setup. The most common cause of build failures is a mismatch between the versions of the React Native library and the Android SDK. It is important to ensure that the versions of the React Native library and the Android SDK are compatible with each other.
To troubleshoot build failures, one can start by checking the build logs for any error messages. The error messages usually provide information about the cause of the build failure. If the error message indicates a version mismatch, one can try updating the version of either the React Native library or the Android SDK.
Dependency Conflicts
Dependency conflicts can also cause issues when setting up React Native Android. Dependency conflicts occur when two or more libraries require different versions of the same dependency. This can cause errors during the build process and can be difficult to troubleshoot.
To troubleshoot dependency conflicts, one can use a tool like “gradle dependencies” to view the dependency tree and identify any conflicts. Once the conflicts have been identified, the conflicting libraries can be excluded or their versions can be updated to resolve the conflict.
Network Problems
Network problems can also cause issues when setting up React Native Android. This can occur when downloading dependencies or when connecting to a remote server. Network problems can cause the build process to fail or can cause the app to crash during runtime.
To troubleshoot network problems, one can start by checking the internet connection and ensuring that the necessary ports are open. If the problem persists, one can try using a different network or a VPN to connect to the server. Additionally, one can try clearing the cache and restarting the build process.

1 thought on “React Native Android Setup: A Comprehensive Guide”