React Native is a popular framework for building mobile applications using JavaScript and React. One common challenge developers face when building mobile applications is positioning elements on the screen. In particular, the “position: fixed” CSS property is not supported in React Native, which can make it difficult to create fixed headers, footers, or other UI elements.
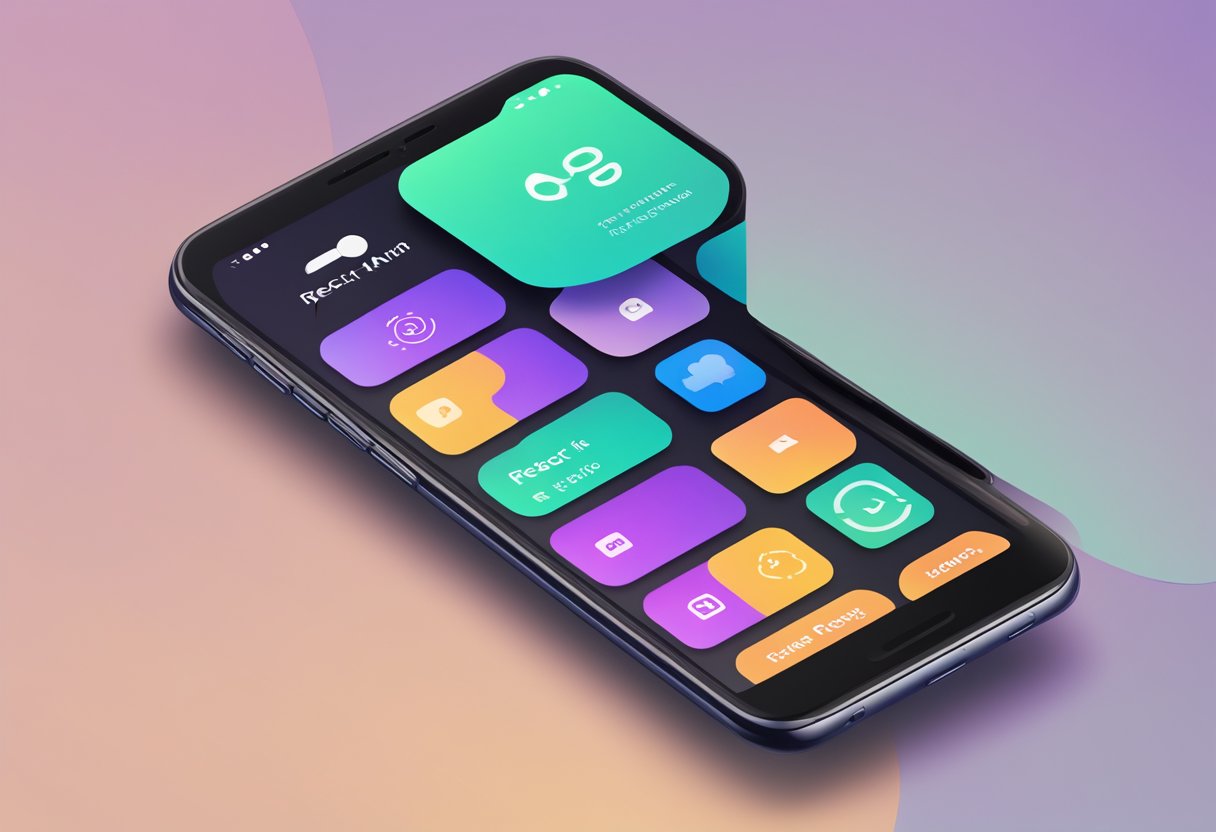
Fortunately, there are several ways to achieve a fixed position in React Native. One approach is to use the “stickyHeaderIndices” method in the ScrollView component, which allows you to position an element above the other components. Another approach is to use the “position: absolute” CSS property along with the “bottom” and “right” properties to position an element in the bottom right corner of the screen.
It is important to note that the use of fixed positioning should be limited to specific cases where it is necessary for the user experience. Overuse of fixed elements can make the application feel cluttered and difficult to navigate. With a solid understanding of the available options, developers can create effective and user-friendly mobile applications using React Native.
Índice De Conteúdo
Understanding Position Fixed in React Native
Positioning elements in a React Native app is essential for creating an attractive and user-friendly interface. One of the most common positioning methods is position: fixed. However, this method doesn't work in React Native, as it's not supported.
Instead, developers can use the position: absolute property to achieve similar functionality. The position: absolute property positions an element relative to its nearest positioned ancestor. If there is no positioned ancestor, it positions the element relative to the body element.
To use position: absolute in React Native, developers can use the left, right, top, and bottom properties to specify the position of the element. For example, to position an element in the bottom right corner, developers could use the following style:
{
position: 'absolute',
bottom: 0,
right: 0,
}
It's important to note that position: absolute elements are removed from the normal flow of the document, which can affect the layout of other elements. Developers should be cautious when using this property and ensure that it doesn't cause unintended layout issues.
Another alternative to position: fixed in React Native is to use the stickyHeaderIndices property in a ScrollView component. This property allows developers to create a sticky header that remains fixed at the top of the screen while the rest of the content scrolls.
In conclusion, while position: fixed isn't supported in React Native, developers can achieve similar functionality using the position: absolute property or the stickyHeaderIndices property in a ScrollView.
Setting Up the React Native Environment
Before diving into the specifics of React Native's position: fixed property, it's essential to have a solid understanding of the React Native environment itself.
To begin, developers must ensure that they have the necessary software installed on their machines to run React Native. This includes Node.js and the React Native CLI. Once these are installed, developers can create a new React Native project using the react-native init command.
From there, developers can use a variety of tools to write, test, and deploy their React Native applications. One popular tool is Expo, a set of tools and services built around React Native that can help developers get started quickly.
Another important aspect of setting up the React Native environment is ensuring that the application can run on both iOS and Android platforms. This requires additional setup, including installing Xcode and Android Studio, as well as configuring the necessary SDKs and emulators.
Overall, setting up the React Native environment can be a complex process, but with the right tools and resources, developers can get up and running quickly and efficiently. By taking the time to ensure that the environment is set up correctly, developers can focus on building high-quality applications that leverage the full power of React Native.
Implementing Fixed Position Elements
In React Native, there is no position: fixed property like in traditional web development. However, there are a few ways to implement fixed position elements in React Native.
One way to achieve a fixed position element is to use the position: absolute property in combination with the top, bottom, left, or right properties to position the element at a fixed location on the screen. This can be useful for elements like headers or footers that need to remain fixed in place while the user scrolls through content.
Another way to implement fixed position elements is to use the flexbox layout system. By using the justifyContent and alignItems properties, you can position elements at the top, bottom, left, or right of a container. This can be useful for creating navigation bars or sidebars that need to remain fixed in place while the user interacts with the rest of the app.
It's important to note that fixed position elements can cause accessibility issues for users with disabilities, as they may interfere with screen readers or other assistive technologies. As such, it's important to test your app thoroughly and consider alternative solutions if necessary.
Here are some tips for implementing fixed position elements in React Native:
- Use the
position: absoluteproperty in combination with thetop,bottom,left, orrightproperties to position elements at a fixed location on the screen. - Use the
flexboxlayout system to position elements at the top, bottom, left, or right of a container. - Test your app thoroughly to ensure that fixed position elements do not interfere with accessibility features.
Styling Fixed Elements in React Native
In React Native, there is no position: fixed property, unlike in CSS. However, there are alternative ways to create fixed elements in React Native applications.
One way is to use the position: absolute property along with top, bottom, left, or right properties. This allows you to position an element relative to its parent container. For example, if you want to create a fixed header, you can use the following code:
const styles = StyleSheet.create({
header: {
position: 'absolute',
top: 0,
left: 0,
right: 0,
height: 50,
backgroundColor: 'white',
zIndex: 10,
justifyContent: 'center',
alignItems: 'center',
},
});
Another way to create fixed elements is to use the stickyHeaderIndices property in a ScrollView component. This property allows you to create a fixed header that sticks to the top of the screen as you scroll through the content. However, this property only works for headers, and not for other types of elements.
<ScrollView stickyHeaderIndices={[0]}>
<View style={styles.header}>
<Text style={styles.headerText}>Fixed Header</Text>
</View>
<View style={styles.content}>
<Text style={styles.contentText}>Scrollable Content</Text>
</View>
</ScrollView>
It is important to note that fixed elements can cause issues with layout and scrolling, especially on smaller screens. Therefore, it is recommended to use fixed elements sparingly and only when necessary.
In summary, there are alternative ways to create fixed elements in React Native, such as using position: absolute or the stickyHeaderIndices property in a ScrollView component. However, it is important to use fixed elements sparingly and with caution to avoid layout and scrolling issues.
Handling Keyboard Interactions with Fixed Elements
When working with React Native, it is common to have fixed elements on the screen, such as a navigation bar or a text input. However, when the keyboard is opened, these fixed elements can cause issues with the user interface.
Fortunately, there are several ways to handle keyboard interactions with fixed elements in React Native. One common solution is to use the KeyboardAvoidingView component, which automatically adjusts the position of the fixed elements when the keyboard is opened.
Another approach is to manually adjust the position of the fixed elements using the zIndex property. By setting the zIndex of the fixed element to a high value, it can be positioned above the keyboard and remain visible.
It is important to note that when using the zIndex approach, the height of the fixed element should be adjusted to account for the height of the keyboard. This can be done dynamically using the onKeyboardWillShow and onKeyboardWillHide events.
Overall, handling keyboard interactions with fixed elements in React Native requires careful consideration of the user interface and the behavior of the keyboard. By using the KeyboardAvoidingView component or adjusting the zIndex property, developers can create a seamless user experience for their app.
Performance Considerations for Fixed Positioning
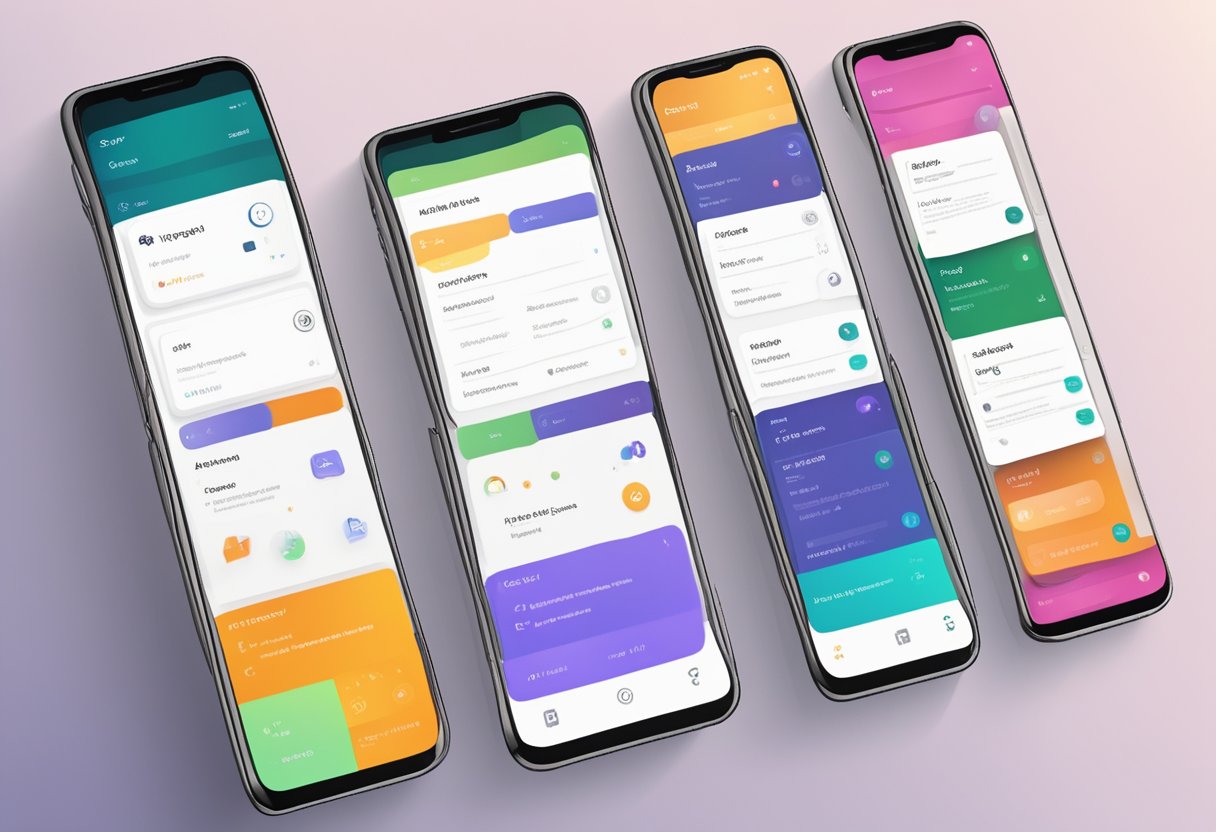
When using fixed positioning in React Native, it's important to consider the potential impact on performance. Fixed elements are removed from the normal flow of the document and positioned relative to the viewport, which can cause performance issues if not implemented carefully.
One consideration is the potential for layout thrashing. Layout thrashing occurs when the browser repeatedly recalculates the layout of the page, causing jank or stuttering in the user interface. This can happen when fixed elements are added or removed from the page, causing the browser to recalculate the layout of the entire page. To avoid layout thrashing, it's recommended to minimize the number of fixed elements on the page, and to only add or remove fixed elements when necessary.
Another consideration is the potential for repaints. Repaints occur when the browser redraws elements on the page, which can also cause jank or stuttering in the user interface. This can happen when fixed elements are animated or have dynamic content, causing the browser to repeatedly redraw the element. To avoid repaints, it's recommended to minimize the use of animations on fixed elements, and to use hardware-accelerated animations when possible.
Overall, while fixed positioning can be a useful tool in React Native, it's important to consider the potential impact on performance and to implement it carefully. By minimizing the number of fixed elements on the page and using hardware-accelerated animations, it's possible to achieve a smooth and responsive user interface.
Cross-Platform Compatibility Issues

When it comes to developing cross-platform applications with React Native, there are a few issues that developers may encounter. One of the most common issues is related to cross-platform compatibility.
In particular, developers may face compatibility issues when using third-party libraries, which are often used to add additional functionality to an application. While these libraries can be useful, they may not always be compatible with all platforms, which can lead to issues with updates and compatibility.
To avoid these types of issues, developers should take care to thoroughly test any third-party libraries they plan to use, and ensure that they are compatible with all platforms they intend to target. Additionally, developers may need to invest additional time and effort into integrating and maintaining these libraries, to ensure that they remain stable and compatible over time.
Another potential issue related to cross-platform compatibility is related to differences in the way that different platforms handle certain features and functionality. For example, some platforms may not support certain types of animations or transitions, which can lead to inconsistencies in the user experience across different platforms.
To address these types of issues, developers may need to take care to design their applications in a way that is flexible and adaptable, and that can accommodate differences in platform-specific functionality. This may involve using different approaches or techniques for different platforms, in order to ensure that the user experience remains consistent across all platforms.
Overall, while cross-platform compatibility can be a challenge when developing applications with React Native, it is certainly not insurmountable. By taking care to test and integrate third-party libraries carefully, and by designing applications in a flexible and adaptable way, developers can ensure that their applications are stable, consistent, and compatible across all platforms.
Troubleshooting Common Fixed Positioning Problems
When working with fixed positioning in React Native, there are a few common problems that developers may encounter. Here are some tips to help troubleshoot these issues:
1. Invariant Violation: Invalid prop position of value fixed supplied to StyleSheet input, expected one of [“absolute”,”relative”]
This error message occurs when trying to apply the CSS property position: fixed to an element in React Native. However, position: fixed is not supported in React Native, and is instead replaced with position: absolute. To fix this error, simply change the position value to absolute.
2. Positioning an element above others
When using stickyHeaderIndices method in ScrollView to position an element above others, the position: fixed property will not work. Instead, try using position: absolute and adjust the z-index value to position the element above others.
3. Fixed element not staying in place
If a fixed element is not staying in place, it may be due to the parent element's position. Check if the parent element has a position value of relative or absolute, as this can affect the positioning of the fixed element. Additionally, check if the element has any other CSS properties that may be affecting its position, such as margin or padding.
4. Fixed element not visible
If a fixed element is not visible, it may be due to the element being positioned outside of the viewport. Check if the element's position is set correctly, and adjust the top, bottom, left, or right values as needed to ensure that the element is visible.
By following these troubleshooting tips, developers can avoid common issues when working with fixed positioning in React Native.
Best Practices for Using Fixed Positions in React Native
When using fixed positions in React Native, it is important to keep a few best practices in mind to ensure the best results. Here are some tips to consider:
1. Use Fixed Positions Sparingly
While fixed positions can be useful in certain situations, it is important not to overuse them. Overusing fixed positions can lead to a cluttered and confusing user interface, which can be frustrating for users. Instead, use fixed positions only when necessary, and consider alternative positioning options when possible.
2. Consider Screen Size and Orientation
When using fixed positions, it is important to consider the screen size and orientation of the device on which the app will be used. Fixed positions that work well on one device may not work as well on another, so it is important to test the app on a variety of devices to ensure that the fixed positions are working as intended.
3. Use Flexbox for Positioning
Flexbox is a powerful tool for positioning elements in React Native, and it is often a better option than fixed positions. Flexbox allows elements to be positioned relative to their containers, which can make it easier to create responsive layouts that work well on a variety of devices.
4. Avoid Overlapping Elements
When using fixed positions, it is important to avoid overlapping elements. Overlapping elements can make it difficult for users to interact with the app, and can lead to confusion and frustration. Instead, position elements so that they do not overlap, and consider using other positioning options when necessary.
By following these best practices, developers can create user interfaces that are easy to use and navigate, and that work well on a variety of devices.
Libraries and Tools Supporting Fixed Positioning
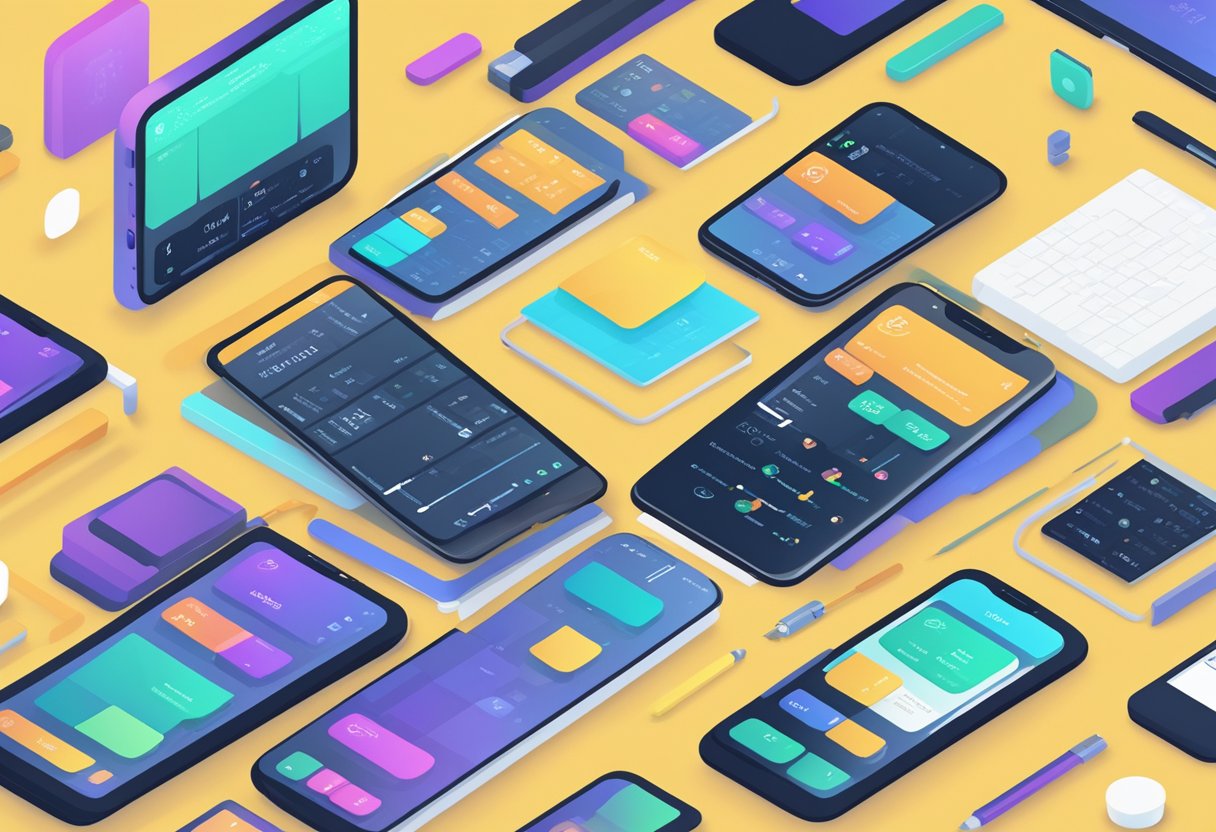
React Native does not support the position: fixed property, which is commonly used in web development to keep an element in a fixed position relative to the viewport. However, there are several libraries and tools available that can help achieve similar functionality in React Native.
One such library is react-native-floating-action, which provides a customizable floating action button that can be positioned anywhere on the screen. The library uses the Animated API to animate the button's position and appearance, and provides several built-in animations and styles to choose from.
Another library that can be used for fixed positioning is react-native-modal. This library provides a modal component that can be positioned anywhere on the screen and customized with various styles and animations. The modal can be used to display content that should always be visible, such as a menu or settings panel.
For more advanced fixed positioning needs, react-native-reanimated can be used to create custom animations and interactions. This library provides a set of low-level APIs for creating complex animations and gestures, and can be used to implement fixed positioning or other advanced UI features.
In addition to these libraries, there are also several tools and techniques that can be used to achieve fixed positioning in React Native. For example, the flex property can be used to create a layout that keeps an element in a fixed position relative to the other elements on the screen. The ScrollView component can also be used to create a scrolling view with a fixed header or footer.
Overall, while React Native does not support position: fixed out of the box, there are several libraries and tools available that can help achieve similar functionality. These tools can be used to create complex animations and interactions, and can be customized to meet the needs of any application.
Advanced Techniques for Dynamic Fixed Elements
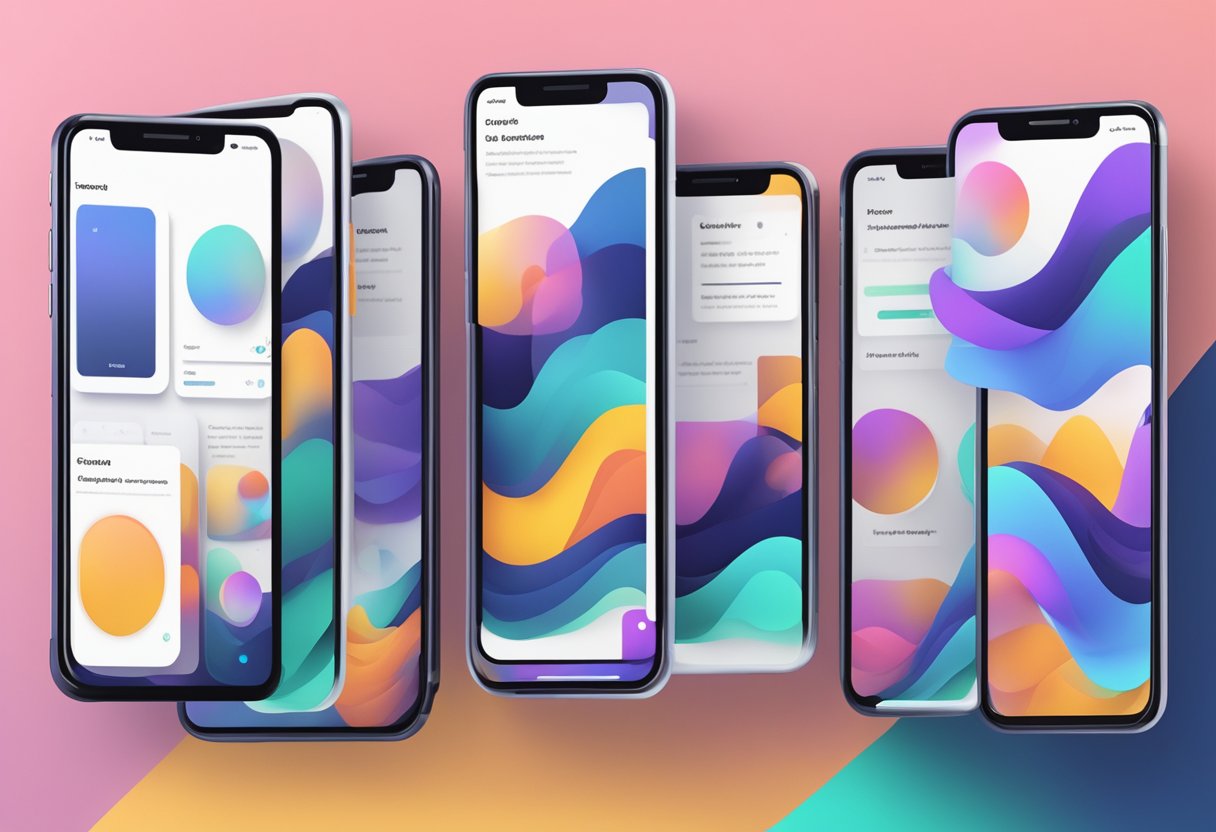
In React Native, there is no direct way to use the CSS property position: fixed to create a fixed element. However, there are some advanced techniques that can be used to create dynamic fixed elements.
One technique is to use the Animated API to create a fixed element that can be animated along with the scroll. This can be achieved by creating an Animated.View and setting its position to absolute with the top and left properties set to 0. Then, the Animated.View can be animated using the Animated.event method, which allows the position of the element to be updated based on the scroll position.
Another technique is to use the FlatList component to create a fixed element that can be scrolled along with the content. This can be achieved by setting the stickyHeaderIndices prop of the FlatList to the index of the element that should be fixed. The element can then be styled using the ListHeaderComponent prop, which allows for custom styling of the header element.
A third technique is to use the ScrollView component to create a fixed element that is always visible at the top or bottom of the screen. This can be achieved by creating a View that contains the fixed element and positioning it using the flex property. For example, to create a fixed footer, the View can be positioned at the bottom of the screen using flexDirection: 'column-reverse' and justifyContent: 'flex-end'.
In summary, while there is no direct way to use position: fixed in React Native, there are several advanced techniques that can be used to create dynamic fixed elements. These include using the Animated API, the FlatList component, and the ScrollView component. By using these techniques, developers can create flexible and responsive UIs in their React Native applications.
Frequently Asked Questions
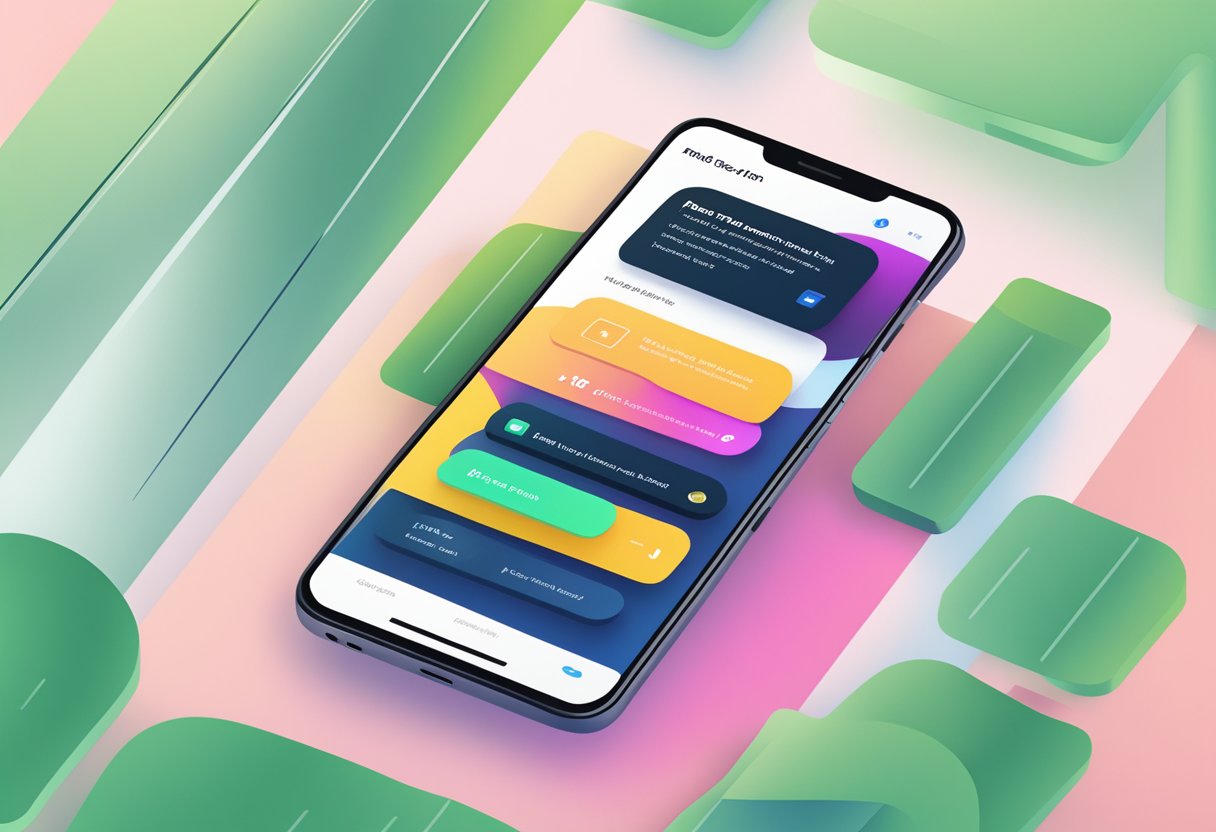
How can I implement a fixed header in React Native?
To implement a fixed header in React Native, you can use the position: absolute style. This style allows you to position an element relative to its nearest positioned ancestor or the containing block. You can set the top and left properties to 0 to position the header at the top of the screen.
To create a fixed footer in React Native, you can use the position: absolute style again. This time, you can set the bottom property to 0 to position the footer at the bottom of the screen. You can also set the left and right properties to 0 to make the footer span the entire width of the screen.
Can components be fixed to the bottom of the screen in React Native?
Yes, components can be fixed to the bottom of the screen in React Native using the position: absolute style. You can set the bottom property to 0 to position the component at the bottom of the screen.
How does the ‘position: absolute' style work in React Native compared to ‘position: fixed'?
In React Native, the position: absolute style works similarly to position: absolute in CSS. However, there is no position: fixed style in React Native. Instead, you can use position: absolute with the top, bottom, left, and right properties to achieve similar effects.
What are the best practices for using fixed positioning within a React Native ScrollView?
When using fixed positioning within a React Native ScrollView, it is important to ensure that the fixed element does not overlap with other content. You can achieve this by setting the zIndex property of the fixed element to a high value, such as 9999. Additionally, you can use the stickyHeaderIndices prop of the ScrollView to ensure that the fixed element remains visible as the user scrolls through the content.
How do I prevent a fixed position element from overlapping other content in React Native?
To prevent a fixed position element from overlapping other content in React Native, you can use the zIndex property. This property sets the stack order of an element, with higher values appearing on top of lower values. You can set the zIndex property of the fixed element to a high value, such as 9999, to ensure that it appears on top of other content.
