React Native is a cross-platform framework that allows developers to build mobile applications using JavaScript and React. It provides a set of pre-built components that can be styled using CSS-like syntax. One of the most commonly used styling properties is “border-bottom,” which adds a line at the bottom of a component.
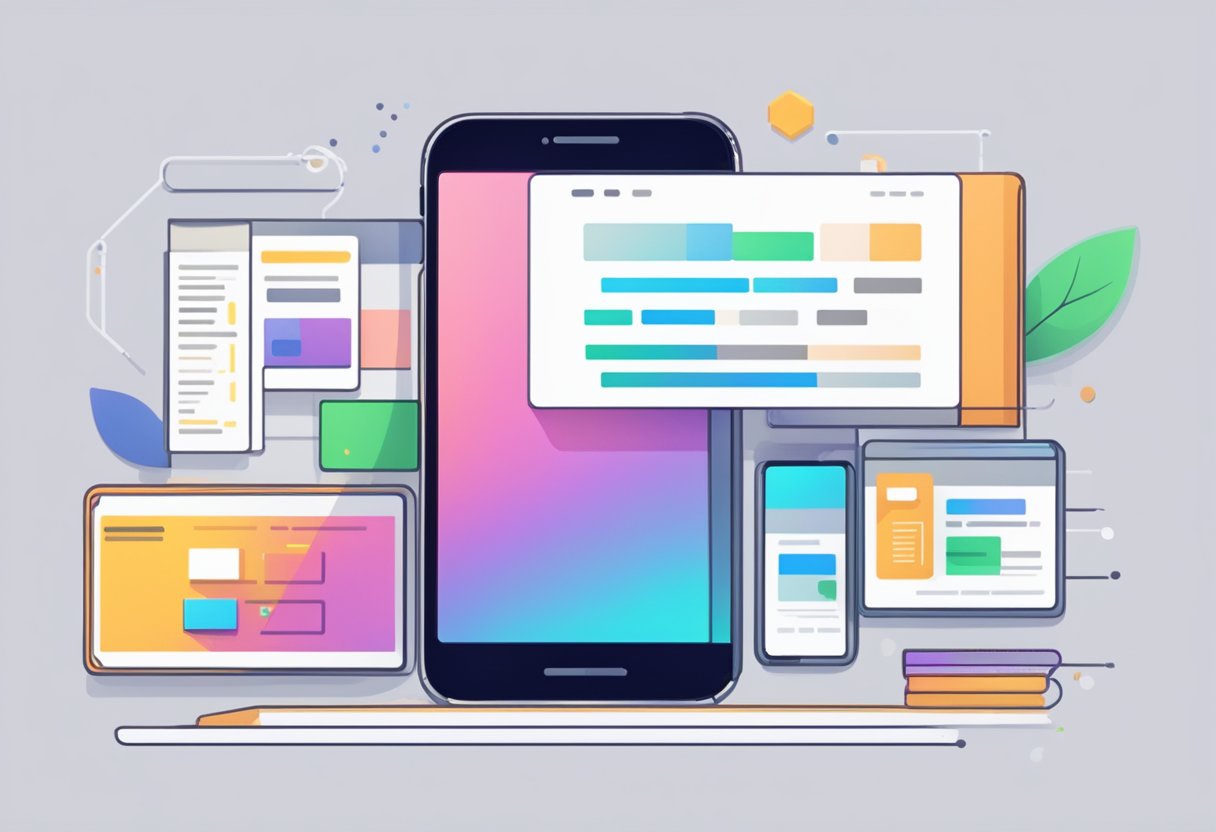
Styled-components is a popular library for styling React and React Native applications. It allows developers to write CSS in JavaScript and create reusable components. When using styled-components with React Native, developers can use the “border-bottom” property to create a line at the bottom of a component. This property takes two values: “border-bottom-color” and “border-bottom-width.” The former sets the color of the line, while the latter sets its thickness.
To add a “border-bottom” to a component using styled-components, developers can use the following syntax:
const StyledComponent = styled.View`
border-bottom-color: black;
border-bottom-width: 2px;
`;
This will create a View component with a black line at the bottom that is 2 pixels thick. By adjusting the values of these properties, developers can customize the appearance of the line to suit their needs. Overall, using “border-bottom” with styled-components is a simple and effective way to add visual interest to React Native applications.
Índice De Conteúdo
Getting Started with Styled-Components in React Native
Styled-components is a popular library that allows developers to write CSS in their JavaScript files. It is a great way to create reusable components and improve the readability of your code. In this section, we will explore how to use styled-components in React Native.
To get started, you will need to install styled-components in your React Native project. You can do this by running the following command in your terminal:
npm install styled-components
Once you have installed styled-components, you can start using it in your React Native project. To create a styled component, you first need to import the styled-components library and then use the styled method to create a new component.
import styled from 'styled-components/native';
const Title = styled.Text`
font-size: 24px;
font-weight: bold;
color: #333;
`;
In the example above, we have created a new component called Title using the styled method. We have also defined some CSS styles for the Text component, which will be applied to the Title component.
Once you have created a styled component, you can use it in your React Native project just like any other component. For example, you can render the Title component like this:
import React from 'react';
import { View } from 'react-native';
import styled from 'styled-components/native';
const Title = styled.Text`
font-size: 24px;
font-weight: bold;
color: #333;
`;
const App = () => {
return (
<View>
<Title>Welcome to My App</Title>
</View>
);
};
export default App;
In the example above, we have created a new component called App and used the Title component inside it. When the App component is rendered, the Title component will be displayed with the styles we defined earlier.
In summary, styled-components is a powerful library that can help you create reusable components and improve the readability of your code. By following the steps outlined in this section, you can start using styled-components in your React Native project today.
Installing Styled-Components in React Native
Styled-Components is a popular library that allows developers to write CSS in their JavaScript code. It is a great way to make styling more organized and easier to manage. Here is how to install it in React Native.
First, open your terminal and navigate to your React Native project directory. Then, run the following command:
npm install --save styled-components
This will install Styled-Components and save it as a dependency in your project's package.json file.
Next, import Styled-Components in your React Native component like this:
import styled from 'styled-components/native';
Now you can use Styled-Components to style your components. For example, to add a border to the bottom of a component, you can use the border-bottom property like this:
const StyledComponent = styled.View`
border-bottom-width: 2px;
border-bottom-color: black;
`;
This will add a black border to the bottom of the component with a width of 2 pixels.
In conclusion, installing Styled-Components in React Native is a simple process that can greatly improve the organization and management of your styling.
Basic Syntax of Styled-Components
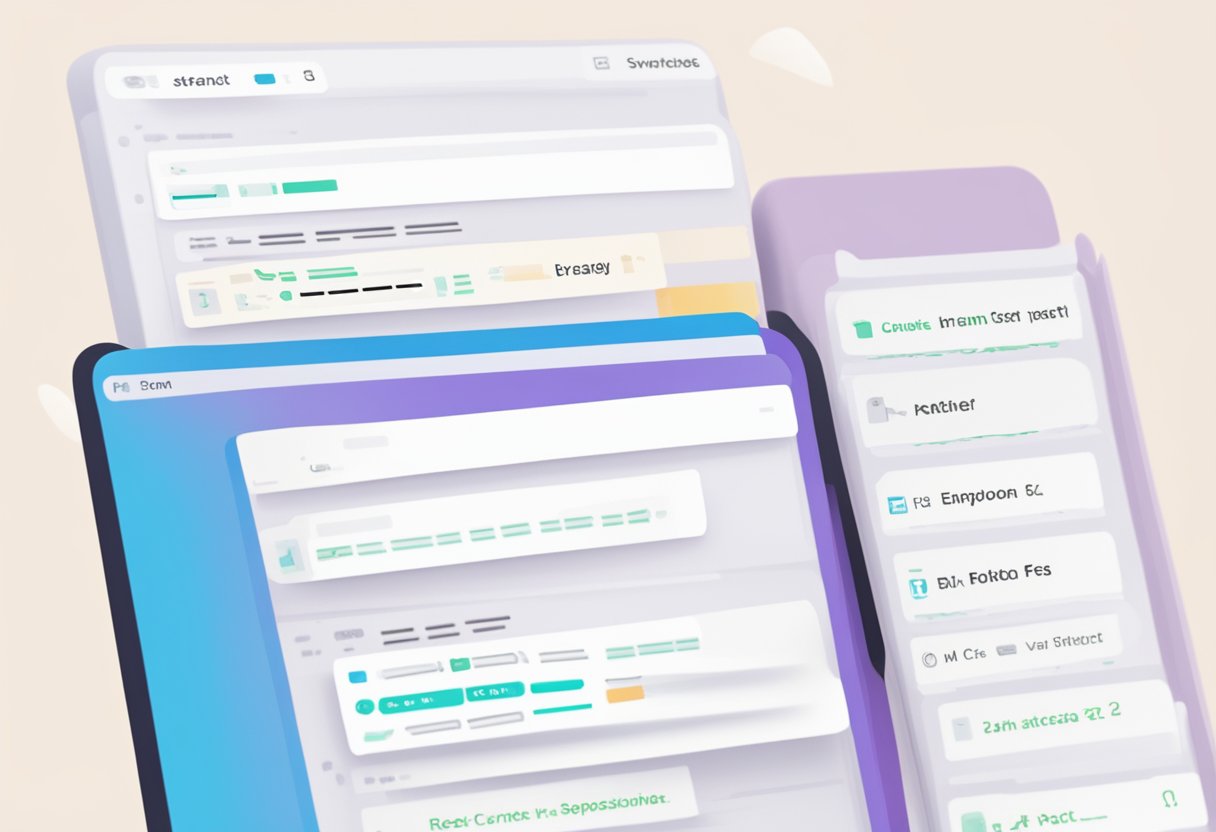
Styled-components is a library that allows you to write CSS styles in your JavaScript code. It is a popular way of styling React components, and it has gained a lot of popularity in recent years. The syntax of styled-components is straightforward, and it is easy to learn.
To create a styled-component, you need to import the styled function from the styled-components library. Then you can use the styled function to create a new component with the desired styles. Here is an example:
import styled from 'styled-components/native';
const StyledText = styled.Text`
font-size: 16px;
color: #333;
font-weight: bold;
`;
In this example, we are creating a new component called StyledText, which is a Text component with some styles applied. The styles are defined in a template literal, which is enclosed in backticks. The styles are written in CSS syntax.
Once you have created a styled-component, you can use it in your React code just like any other component. Here is an example:
import React from 'react';
import { View } from 'react-native';
import StyledText from './StyledText';
const App = () => {
return (
<View>
<StyledText>Hello, world!</StyledText>
</View>
);
};
In this example, we are using the StyledText component in our App component. The text “Hello, world!” will be displayed in the app with the styles that we defined in the StyledText component.
In conclusion, styled-components is a powerful library that allows you to write CSS styles in your JavaScript code. The syntax is straightforward, and it is easy to learn. With styled-components, you can create reusable components with custom styles that can be used throughout your React app.
Creating a Styled Border-Bottom
In React Native, styled-components are a powerful tool for creating reusable UI components with a consistent look and feel. One of the most common use cases for styled-components is to add a border-bottom to a component, which can help to visually separate different sections of content.
To create a styled border-bottom in React Native, you can use the borderBottomWidth and borderBottomColor properties. These properties can be set directly on a styled component, or they can be defined using a template literal.
Here's an example of how to create a styled border-bottom using a template literal:
const StyledText = styled.Text`
font-size: 16px;
font-weight: bold;
color: #333;
border-bottom-width: 2px;
border-bottom-color: #ccc;
`;
In this example, the StyledText component has a border-bottom with a width of 2px and a color of #ccc. This creates a subtle visual separation between the StyledText component and any content that follows it.
It's worth noting that the borderBottomWidth and borderBottomColor properties can be customized to suit your specific needs. For example, you can use different colors or widths to create a more distinct border-bottom.
Overall, creating a styled border-bottom in React Native is a simple and effective way to add visual separation to your UI components. With the flexibility of styled-components, you can easily customize the look and feel of your border-bottom to match your app's design language.
Styling Components with Props
In React Native, styled-components allow developers to create reusable and customizable components with ease. One way to make styled-components more versatile is by using props to style them dynamically.
For instance, to style the border-bottom of a component, developers can pass a borderBottom prop to the styled-component and set its value to a desired width, color or style.
const StyledComponent = styled.View`
border-bottom-width: ${props => props.borderBottomWidth}px;
border-bottom-color: ${props => props.borderBottomColor};
border-bottom-style: ${props => props.borderBottomStyle};
`;
With this code, developers can easily create a styled-component with a border-bottom that is customizable via props. For example, the following code will create a component with a border-bottom of width 2px, color red and style dotted:
<StyledComponent borderBottomWidth={2} borderBottomColor="red" borderBottomStyle="dotted" />
By using props, developers can create more reusable and customizable components that can adapt to different use cases.
It is worth noting that not all CSS properties can be used with props. However, many commonly used properties such as backgroundColor, color, fontSize, padding, margin, and border can be easily customized with props.
In conclusion, using props to style components in React Native with styled-components is a powerful way to create reusable and customizable components. By using props to set CSS properties, developers can create components that can adapt to different use cases and make their code more efficient.
Theming with Styled-Components
Styled-components is a popular library used in styling React Native applications. It provides a way to write CSS-in-JS, which means that you can write your styles in JavaScript and apply them to your components. This approach has several advantages, including improved performance, code reusability, and easier theming.
To get started with styled-components, you need to install the library by running the code below at the root of your project:
expo install styled-components
Once you have installed the library, you can create a style.js file in the root of your project directory and paste the code below to define your styles:
import styled from 'styled-components/native';
export const Container = styled.View`
flex: 1;
justify-content: center;
align-items: center;
`;
export const Title = styled.Text`
font-size: 24px;
font-weight: bold;
color: #333;
`;
In the code above, the Container and Title components are defined using styled-components. The Container component is a View component that takes up the entire screen and centers its children vertically and horizontally. The Title component is a Text component that has a font size of 24px, a bold font weight, and a dark gray color.
One of the benefits of using styled-components is that you can easily apply themes to your components. To create a theme, you can define a set of variables that represent the colors, fonts, and other styles that you want to use in your application. You can then use these variables in your styled-components to create a consistent look and feel throughout your application.
For example, you can define a theme object like this:
const theme = {
colors: {
primary: '#007aff',
secondary: '#ff3b30',
background: '#f2f2f2',
text: '#333',
},
fonts: {
regular: 'Helvetica Neue',
bold: 'Helvetica Neue Bold',
},
};
You can then use the theme variables in your styled-components like this:
import styled from 'styled-components/native';
export const Container = styled.View`
flex: 1;
justify-content: center;
align-items: center;
background-color: ${props => props.theme.colors.background};
`;
export const Title = styled.Text`
font-size: 24px;
font-family: ${props => props.theme.fonts.bold};
color: ${props => props.theme.colors.text};
`;
In the code above, the Container component uses the background-color property to set the background color to the background variable in the theme object. The Title component uses the font-family and color properties to set the font family and color to the bold and text variables in the theme object, respectively.
Using styled-components and themes can help you create a consistent and visually appealing design for your React Native application. By defining your styles in JavaScript, you can also take advantage of the benefits of code reusability and easier theming.
Handling Media Queries and Responsiveness
When it comes to creating responsive designs using react-native and styled-components, media queries can be a powerful tool. By using media queries, developers can define specific styles for different screen sizes, orientations, and device types.
One way to handle media queries in styled-components is to use the Dimensions API provided by react-native. This API allows developers to get the width and height of the screen and adjust styles accordingly. For example, if a developer wants to change the font size of a text component on smaller screens, they could use a media query like this:
import styled from 'styled-components/native';
import { Dimensions } from 'react-native';
const Text = styled.Text`
font-size: 18px;
@media (max-width: ${Dimensions.get('window').width < 500 ? '400px' : 'none'}) {
font-size: 14px;
}
`;
In the example above, the font size of the Text component will be set to 18px by default. However, if the width of the screen is less than 500px, the font size will be changed to 14px.
Another way to handle media queries in styled-components is to use a third-party library like react-responsive or RN-responsive. These libraries provide a set of hooks and components that make it easy to define media queries and adjust styles accordingly. For example, the useMediaQuery hook from react-responsive can be used like this:
import styled from 'styled-components/native';
import { useMediaQuery } from 'react-responsive';
const Text = styled.Text`
font-size: 18px;
@media (max-width: 500px) {
font-size: 14px;
}
`;
const ResponsiveText = () => {
const isSmallScreen = useMediaQuery({ maxWidth: 500 });
return <Text style={{ fontSize: isSmallScreen ? '14px' : '18px' }}>Hello World</Text>;
};
In the example above, the useMediaQuery hook is used to check if the screen width is less than 500px. If it is, the isSmallScreen variable will be set to true. The ResponsiveText component then uses this variable to conditionally render the Text component with a font size of 14px or 18px.
By using media queries and responsive design techniques, developers can create mobile-friendly and accessible user interfaces that work well on a variety of devices and screen sizes.
Performance Optimization Tips
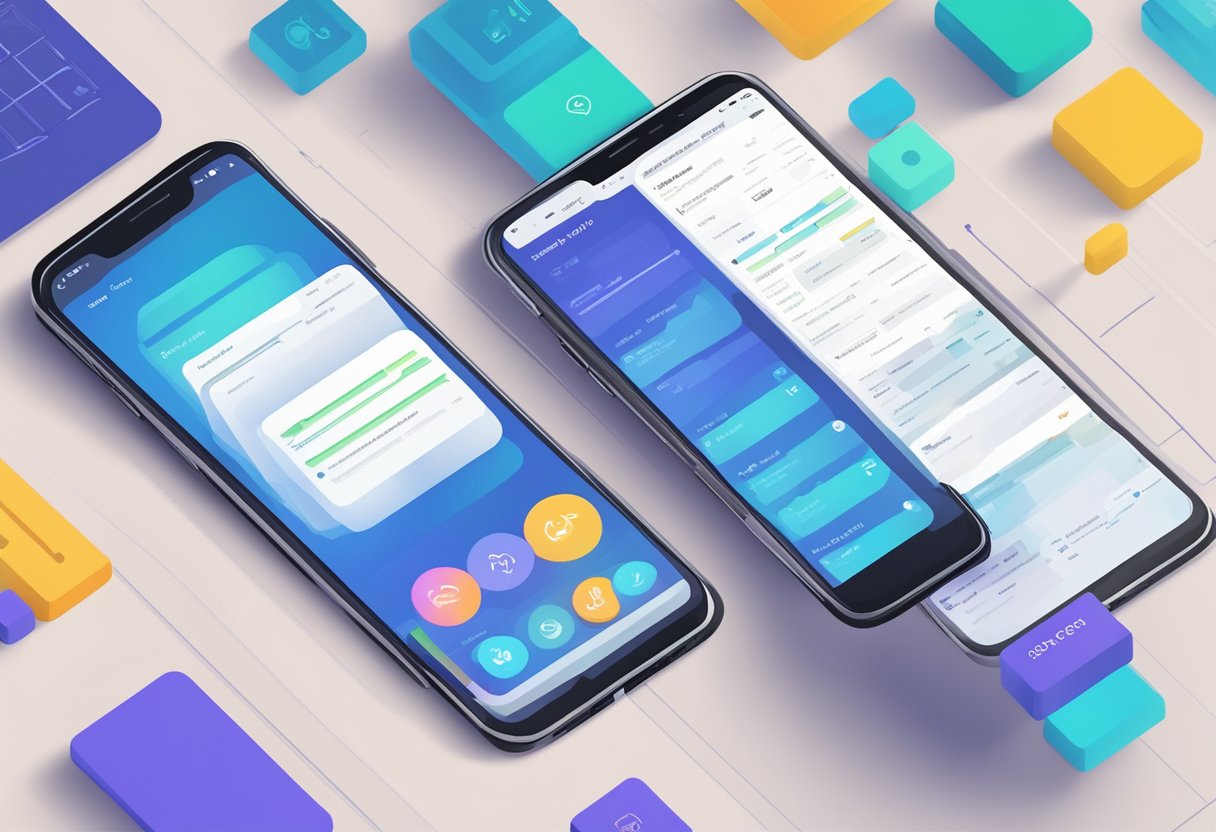
When using border-bottom in React Native styled-components, there are a few tips to keep in mind for optimizing performance.
Firstly, it is important to avoid using too many styled-components in a single view. This can cause performance issues, especially when rendering large amounts of data. Instead, consider using a single styled-component for a group of similar elements.
Another tip is to use the shouldComponentUpdate lifecycle method to prevent unnecessary re-renders. This method can be used to check if a component's props or state have changed, and if not, prevent the component from re-rendering. This can help to improve performance, especially when dealing with large datasets.
Additionally, it is recommended to use the PureComponent or memo higher-order component (HOC) when creating styled-components. These components are designed to prevent unnecessary re-renders, which can help to improve performance.
It is also important to be mindful of the size of the CSS rules applied to styled-components. Large CSS rules can cause performance issues, especially on mobile devices. Consider using smaller, more specific rules instead.
Finally, it is recommended to use code splitting to break up large bundles of code into smaller, more manageable chunks. This can help to improve performance by reducing the amount of code that needs to be loaded at once.
By following these tips, developers can create high-performing React Native styled-components that provide a smooth and responsive user experience.
Debugging Styled-Components
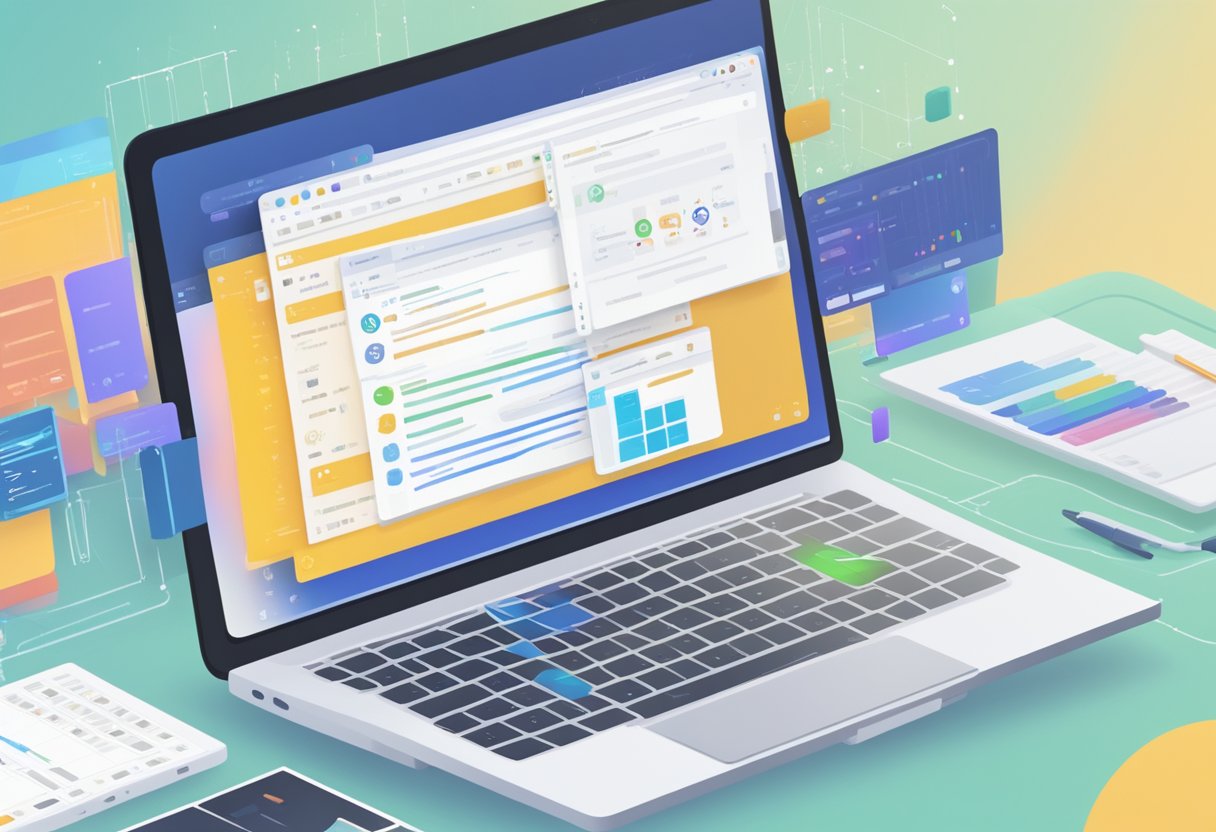
When working with styled-components in React Native, it is common to use border properties to debug layout issues. However, it can be difficult to keep track of which components have borders applied and which do not. This is where the debug property comes in handy.
By setting the debug property to true on a styled-component, a red border will be applied to the component. This makes it easy to identify which components have borders applied and can help with debugging layout issues.
const StyledComponent = styled.View`
border-bottom-width: 2px;
border-bottom-color: black;
debug: true;
`;
In addition to the debug property, it can also be helpful to use the React Native debugger to inspect the layout of your components. This tool allows you to see the layout of your components and can help identify issues with spacing and positioning.
Another common issue when using styled-components is forgetting to import the component into your file. This can cause the component to not render as expected and can be difficult to debug. Always double-check that you have imported the component correctly and that the name is spelled correctly.
Overall, using the debug property and the React Native debugger can help make debugging styled-components in React Native easier and more efficient.
Best Practices for Styled-Components
When working with styled-components in React Native, there are a few best practices that can help keep your code organized and easy to maintain. Here are some tips to consider:
1. Use Descriptive Names
When creating styled components, it's important to use descriptive names that accurately reflect their purpose. This can help make your code more readable and understandable, especially if you're working with a team of developers. Avoid using generic names like “Wrapper” or “Container”, and instead use names that describe the specific function of the component, such as “Header” or “Footer”.
2. Keep Styles Separated
It's a good practice to separate your styles from your components. This can help keep your code organized and make it easier to maintain. Instead of defining styles directly in your component, create a separate file for your styles and import them into your component.
3. Use Props for Dynamic Styles
Styled-components makes it easy to create dynamic styles using props. When using props for dynamic styles, it's best to keep the parameter name short or destructuring it right away. This can help make your code more concise and readable. For example, instead of using “backgroundColor” as the prop name, use “bgColor” or “color”.
4. Use Theme Variables
Styled-components also allows you to use theme variables to define your styles. This can help make your code more consistent and easier to maintain, especially if you're working on a large project. By defining your colors, fonts, and other styles in a theme file, you can easily update them throughout your project.
5. Use Specificity
When defining styles, it's important to use specificity to ensure that your styles are applied correctly. Avoid using generic selectors like “div” or “span”, and instead use specific selectors like class names or IDs. This can help prevent conflicts with other styles and make it easier to debug issues.
By following these best practices, you can create clean, organized, and maintainable code when working with styled-components in React Native.
Common Issues and Solutions
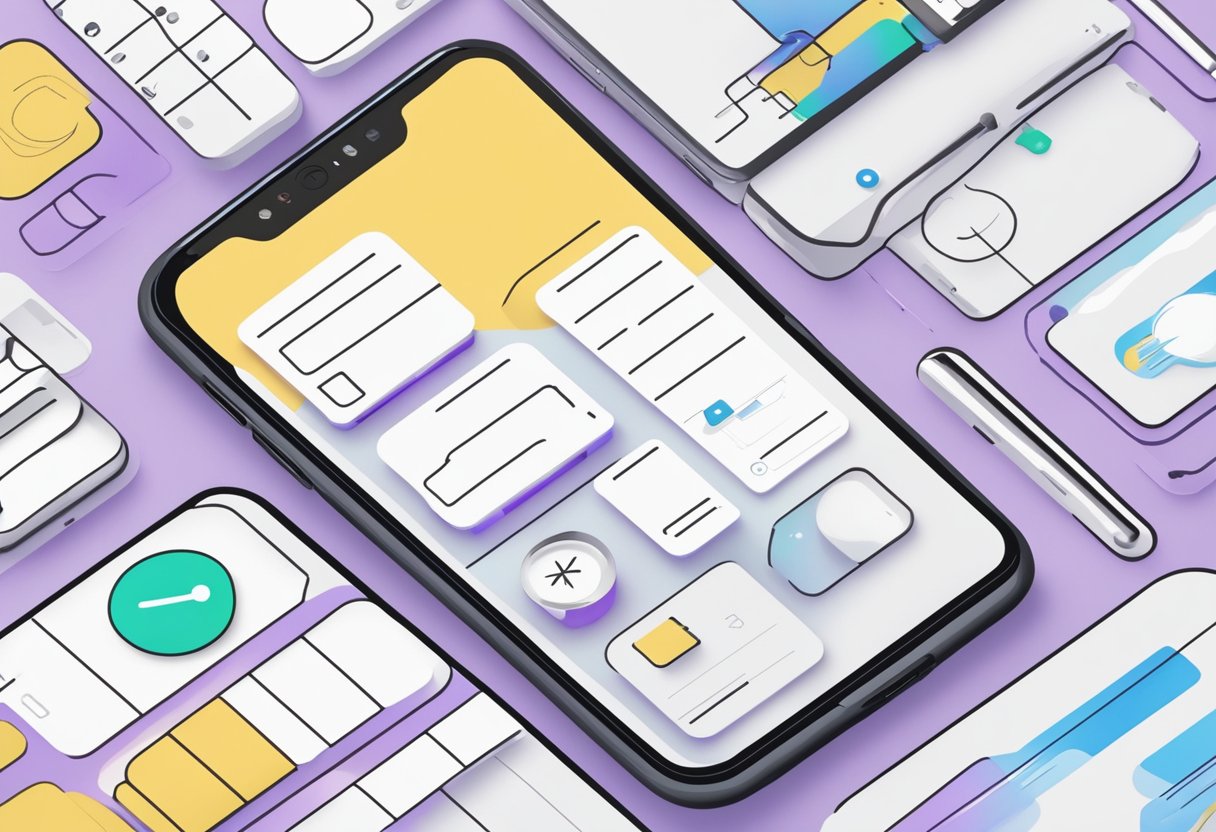
When working with border-bottom in React Native styled-components, there are a few common issues that developers may encounter. Here are some solutions to these issues:
Issue: Border-bottom not showing up
If the border-bottom is not showing up, it could be due to a few reasons. One common reason is that the border-bottom color is the same as the background color, making it invisible. To solve this issue, simply change the color of the border-bottom to a contrasting color.
Another reason why the border-bottom may not be showing up is that the border-bottom width is set to 0. To fix this, set the border-bottom width to a value greater than 0.
Issue: Border-bottom is not aligned properly
Sometimes, the border-bottom may not be aligned properly, and it may be off-center or not aligned with other elements on the page. This could be due to a few reasons, such as the padding or margin of the element.
To fix this issue, adjust the padding or margin of the element until the border-bottom is aligned properly. You can also use flexbox layouts to align the element and its border-bottom with other elements on the page.
Issue: Border-bottom is too thick or too thin
If the border-bottom is too thick or too thin, it can affect the overall look and feel of the element. To adjust the thickness of the border-bottom, simply adjust the border-bottom width. You can also adjust the border-bottom style to achieve different effects, such as dashed or dotted lines.
Overall, these common issues with border-bottom in React Native styled-components can be easily solved by adjusting the color, width, padding, margin, or style of the element. By using these solutions, developers can create visually appealing and well-aligned elements with border-bottom in their React Native apps.
Frequently Asked Questions
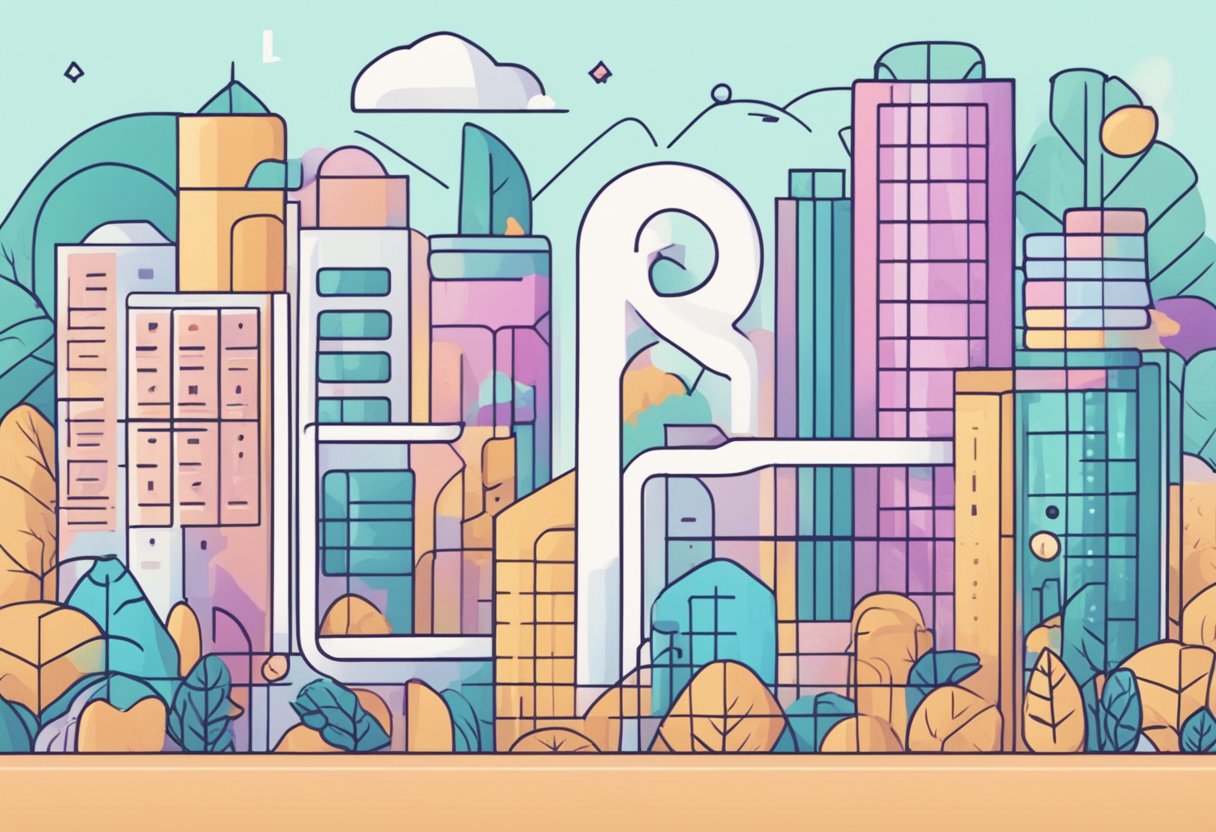
How can I apply a border-bottom style to a component using styled-components in React Native?
To apply a border-bottom style to a component using styled-components in React Native, you can use the border-bottom-width and border-bottom-color properties. Here's an example:
import styled from 'styled-components/native';
const StyledComponent = styled.View`
border-bottom-width: 1px;
border-bottom-color: black;
`;
What is the syntax for creating a dashed border-bottom in a React Native styled-component?
To create a dashed border-bottom in a React Native styled-component, you can use the border-bottom-style property. Here's an example:
import styled from 'styled-components/native';
const StyledComponent = styled.View`
border-bottom-width: 1px;
border-bottom-color: black;
border-bottom-style: dashed;
`;
How do I adjust the border-bottom width of an element in React Native using styled-components?
To adjust the border-bottom width of an element in React Native using styled-components, you can use the border-bottom-width property. Here's an example:
import styled from 'styled-components/native';
const StyledComponent = styled.View`
border-bottom-width: 2px;
border-bottom-color: black;
`;
Can I use styled-components to add an inner border to a React Native component?
Yes, you can use styled-components to add an inner border to a React Native component. You can achieve this by using a combination of padding and border properties. Here's an example:
import styled from 'styled-components/native';
const StyledComponent = styled.View`
padding: 10px;
border: 1px solid black;
`;
What is the proper way to align a component at the bottom using styled-components in React Native?
To align a component at the bottom using styled-components in React Native, you can use the align-self property with a value of flex-end. Here's an example:
import styled from 'styled-components/native';
const StyledComponent = styled.View`
align-self: flex-end;
`;
How do I import and use styled-components within my React Native project?
To import and use styled-components within your React Native project, you can install the styled-components package using npm or yarn. Once installed, you can import and use it in your project like this:
import styled from 'styled-components/native';
const StyledComponent = styled.View`
/* your styles here */
`;
