React Native is a popular framework for building mobile applications, allowing developers to create high-quality, cross-platform apps for both iOS and Android devices. One of the most popular tools for creating React Native apps is Create React Native App (CRNA), which provides a simple and efficient way to get started with building mobile apps.
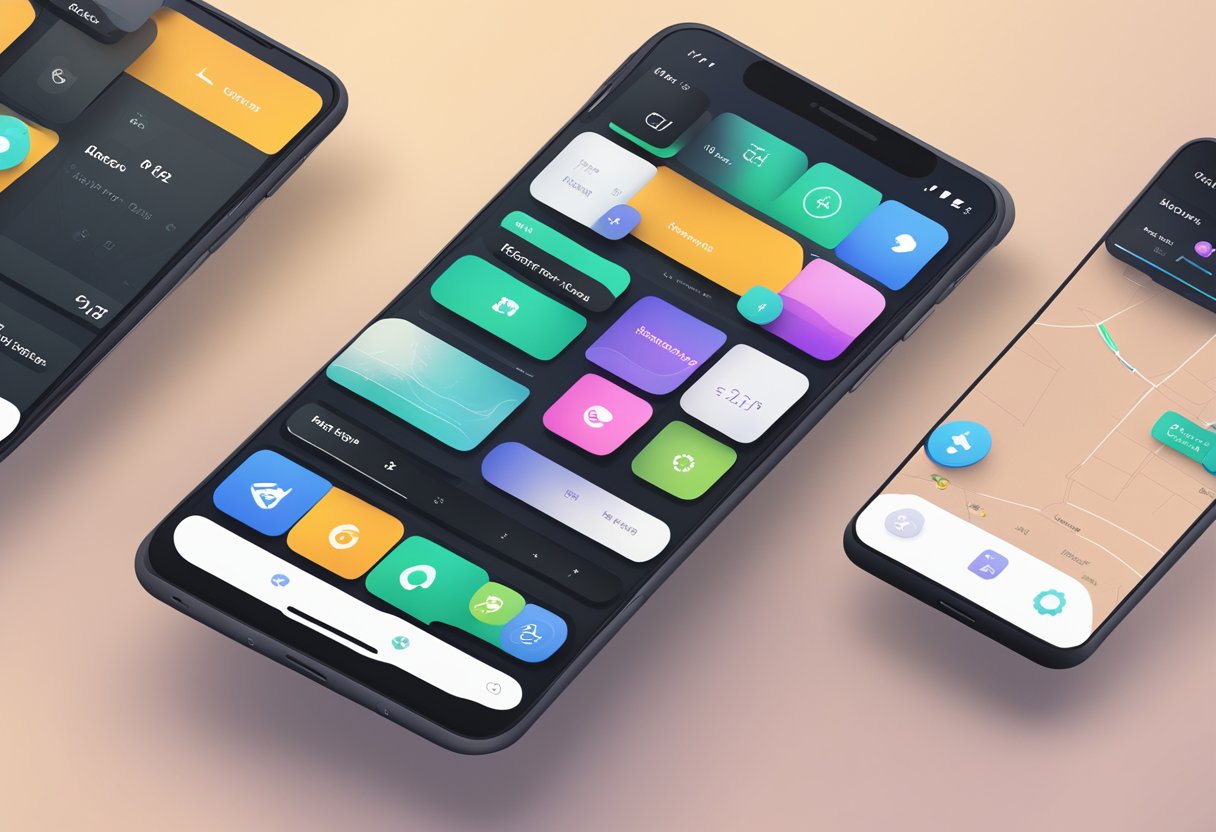
With CRNA, developers can quickly set up a new React Native project and get started building their app right away. The tool provides a simple command-line interface that allows developers to create a new project, run it in a simulator or on a physical device, and easily manage dependencies and other project settings.
Whether you’re a seasoned React Native developer or just getting started with mobile app development, CRNA can be a valuable tool for building high-quality, cross-platform apps quickly and efficiently. With its simple setup process and powerful features, it’s no wonder that so many developers are turning to CRNA to build their mobile apps.
Índice De Conteúdo
Setting Up the Environment
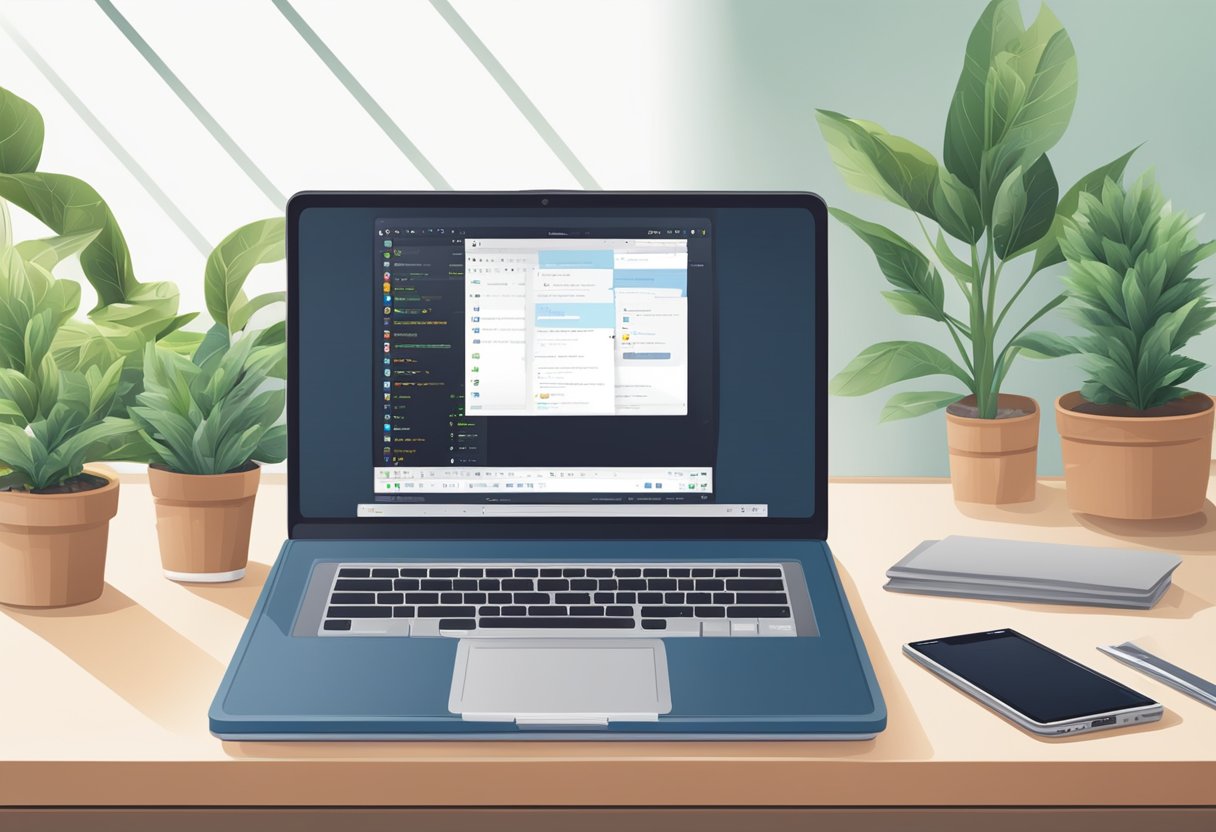
Before getting started with Create React Native App, the environment must be set up properly. This involves installing Node.js and npm, React Native CLI, and setting up Android Studio and Xcode for iOS.
Installing Node.js and npm
Node.js and npm are essential for running and managing the dependencies of a React Native project. To install Node.js and npm, the user can download the installer from the official website and follow the installation instructions. Once installed, the user can verify the installation by running the commands node -v and npm -v in the terminal.
Installing React Native CLI
React Native CLI is a command-line interface that allows the user to create and manage React Native projects. To install React Native CLI, the user can run the command npm install -g react-native-cli in the terminal. Once installed, the user can verify the installation by running the command react-native -v.
Setting Up Android Studio
Android Studio is required for building and running React Native apps on an Android device or emulator. To set up Android Studio, the user can download the installer from the official website and follow the installation instructions. Once installed, the user can open Android Studio and install the required Android SDK and emulator.
Setting Up Xcode for iOS
Xcode is required for building and running React Native apps on an iOS device or simulator. To set up Xcode, the user can download it from the App Store and follow the installation instructions. Once installed, the user can open Xcode and install the required iOS simulator.
By following these steps, the environment for creating React Native apps is set up and ready to go.
Creating a New Project
Creating a new project with Create React Native App is a straightforward process. In this section, we’ll walk through the steps required to create a new project.
Initializing the Project
To create a new project, the first step is to install Create React Native App. This can be done using npm with the following command:
npm install -g create-react-native-app
Once Create React Native App is installed, a new project can be initialized with the following command:
create-react-native-app my-app
This will create a new project called my-app in a directory with the same name. The create-react-native-app command will automatically install all the necessary dependencies and set up a basic project structure.
Understanding the Project Structure
The project structure created by Create React Native App is designed to be simple and easy to understand. Here’s a brief overview of the main directories and files:
node_modules: This directory contains all the project’s dependencies.App.js: This is the main entry point for the application. It contains the main component that will be rendered when the app is launched.package.json: This file contains information about the project, including its dependencies and scripts.App.json: This file contains configuration options for the app, such as its name and version.assets: This directory is used for storing static assets such as images and fonts.components: This directory is used for storing reusable components that can be used throughout the app.screens: This directory is used for storing the different screens or pages of the app.
Overall, the project structure is designed to be flexible and easy to customize. Developers can add new directories and files as needed, and can modify the existing files to suit their needs.
Running the App
Once you have created your React Native app using the create-react-native-app command, you can run it on both Android and iOS devices.
Starting the Metro Bundler
Before running the app, you need to start the Metro Bundler. The Metro Bundler is a JavaScript bundler that is responsible for compiling your code and serving it to the device. To start the Metro Bundler, simply run the following command in your project directory:
npm start
This will start the Metro Bundler and open a new tab in your terminal. You can keep this tab open while you run your app.
Running on Android Emulator
To run your app on an Android emulator, you need to have an emulator set up on your machine. Once you have an emulator set up, you can run the following command in your project directory:
npm run android
This will compile your code and launch the app on the emulator.
Running on iOS Simulator
To run your app on an iOS simulator, you need to have Xcode installed on your machine. Once you have Xcode installed, you can run the following command in your project directory:
npm run ios
This will compile your code and launch the app on the iOS simulator.
Keep in mind that running the app on a simulator or emulator can be slower than running it on a physical device. It is recommended to test your app on both a simulator and a physical device to ensure optimal performance.
Building Your First Component
React Native is a popular framework for building mobile applications with JavaScript and React. One of the key concepts in React Native is the use of components, which are reusable UI elements that can be composed together to create complex UIs. In this section, we will explore how to build your first React Native component.
Creating a Custom Component
To create a custom component in React Native, you can use the React.Component class. This class provides a set of lifecycle methods that you can use to control the behavior of your component.
Here is an example of a simple custom component that displays a text message:
import React from 'react';
import { Text } from 'react-native';
class MyComponent extends React.Component {
render() {
return <Text>Hello World!</Text>;
}
}
export default MyComponent;
In this example, we define a class called MyComponent that extends React.Component. We then define a render method that returns a Text component with the text “Hello World!”.
Styling Components
Styling components in React Native is similar to styling web pages with CSS. You can use a variety of style properties to control the appearance of your components.
Here is an example of how to style the Text component in our previous example:
import React from 'react';
import { Text, StyleSheet } from 'react-native';
const styles = StyleSheet.create({
text: {
fontSize: 24,
fontWeight: 'bold',
color: 'red',
},
});
class MyComponent extends React.Component {
render() {
return <Text style={styles.text}>Hello World!</Text>;
}
}
export default MyComponent;
In this example, we define a styles object using the StyleSheet.create method. We then define a text style that sets the font size, font weight, and color of the text. Finally, we apply the text style to the Text component using the style prop.
Using State and Props
State and props are two important concepts in React Native that allow you to manage the data and behavior of your components.
State represents the internal state of a component and can be updated using the setState method. Props represent the properties of a component and are passed down from the parent component.
Here is an example of how to use state and props in a custom component:
import React from 'react';
import { Text, TouchableOpacity } from 'react-native';
class MyComponent extends React.Component {
state = {
count: 0,
};
handlePress = () => {
this.setState((prevState) => ({
count: prevState.count + 1,
}));
};
render() {
const { count } = this.state;
const { text } = this.props;
return (
<TouchableOpacity onPress={this.handlePress}>
<Text>{text}</Text>
<Text>Count: {count}</Text>
</TouchableOpacity>
);
}
}
export default MyComponent;
In this example, we define a state object with a count property that is initialized to 0. We also define a handlePress method that updates the count property when the component is pressed.
We then use the count and text props to render two Text components. The count component displays the current value of the count property, while the text component displays the value of the text prop.
By using state and props, we can create dynamic and interactive components that respond to user input and update their appearance based on data changes.

