React Native is a popular framework for building mobile applications that allows developers to use a single codebase to create apps for both iOS and Android platforms. One of the essential features of a mobile app is its user interface, which includes images, text, and other visual elements. In this article, we will explore how to add a background image to a React Native app from the assets folder.

Adding a background image to a React Native app can enhance its visual appeal and provide a better user experience. However, it can be challenging to add an image from the assets folder because React Native requires a specific path to access the image. In this article, we will walk through the steps required to add a background image to a React Native app and provide code examples to make the process easier. By the end of this article, readers will have a better understanding of how to add a background image to their React Native app and improve its overall design.
Índice De Conteúdo
Setting Up the Asset Directory
React Native allows developers to use local images as background images in their applications. To use a local image as a background image, developers must first set up the asset directory.
Create the Asset Folder
To create an asset folder, developers must navigate to the root directory of their project and create a folder named “assets. Inside the assets folder, developers can create subfolders to organize their images. For example, if developers want to use an image as a background image, they can create a subfolder named “backgrounds” inside the assets folder.
Configure Metro Bundler
After creating the asset folder, developers must configure Metro Bundler to include the assets in the application bundle. To do this, developers must add the following code to the metro.config.js file:
module.exports = {
transformer: {
getTransformOptions: async () => ({
transform: {
experimentalImportSupport: false,
inlineRequires: true,
},
}),
},
resolver: {
assetExts: ['png', 'jpg', 'jpeg', 'gif', 'svg'],
},
};
This code tells Metro Bundler to include images with the extensions “png”, “jpg”, “jpeg”, “gif”, and “svg” in the application bundle.
In conclusion, setting up the asset directory is an important step in using local images as background images in React Native applications. By creating an asset folder and configuring Metro Bundler, developers can easily use local images as background images in their applications.
Adding Images to the Project
To add images to your React Native project, you first need to create a folder named assets in the root directory of your project. Inside the assets folder, you can create subfolders to organize your images.
Once you have your images organized, you can use the Image component from React Native to display them in your app. To use an image from your assets folder, you can specify the path to the image in the source prop of the Image component.
import React from 'react';
import { Image } from 'react-native';
const App = () => {
return (
<Image source={require('./assets/example-image.png')} />
);
};
export default App;
In the above example, the require function is used to specify the path to the image. The path is relative to the file that is importing the image.
It's important to note that when using images in your React Native app, you should optimize them for performance. This can include resizing the image to the appropriate dimensions, compressing the image, and using the appropriate file format.
By following these best practices, you can ensure that your app loads quickly and efficiently, while still providing a visually appealing experience for your users.
Using Image Component
React Native provides an Image component to display images in the app. This component can be used to display images from various sources including local assets, network URLs, and base64-encoded data.
Importing Image Component
To use the Image component, it needs to be imported from the react-native package. This can be done by adding the following line at the top of the file:
import { Image } from 'react-native';
Setting Image Source
To display a background image from local assets, the source prop of the Image component can be used. The value of this prop should be an object with a uri property that points to the location of the image file.
<Image source={require('./path/to/image.jpg')} />
The require function is used to load the image from the local assets directory. The path to the image file is relative to the location of the file containing the Image component.
The Image component can also be styled using the style prop. This prop can be used to set the dimensions, position, and other styles of the image. For example:
<Image
source={require('./path/to/image.jpg')}
style={{ width: '100%', height: '100%', position: 'absolute' }}
/>
This sets the dimensions of the image to be the same as its parent container, and positions it absolutely within the container.
In summary, the Image component is a powerful tool for displaying images in React Native apps. By using the source and style props, developers can easily display background images from local assets in their apps.
Styling Background Images
React Native provides a simple way to add background images to your app using the ImageBackground component. This component allows you to display an image as the background of a view, and apply styles to it as needed.
Resizing and Positioning
When using a background image, it's important to ensure that it is properly sized and positioned to fit within the view. React Native provides several props that can be used to control the size and position of the background image, including resizeMode, blurRadius, capInsets, and defaultSource.
The resizeMode prop determines how the image should be resized to fit within the view. The available options are cover, contain, stretch, repeat, and center. The cover option will scale the image to cover the entire view, while the contain option will scale the image to fit within the view without cropping it. The stretch option will stretch the image to fill the view, while the repeat option will repeat the image to fill the view. The center option will center the image within the view without scaling it.
The blurRadius prop allows you to add a blur effect to the background image. This can be useful for creating a subtle background effect that doesn't distract from the content of the app.
The capInsets prop allows you to specify which parts of the image should be stretched when the image is resized. This can be useful for images with borders or other decorative elements that should remain intact when the image is resized.
The defaultSource prop allows you to specify an alternate image to display if the primary image fails to load. This can be useful for handling network errors or other issues that may prevent the image from loading properly.
Applying Styles
In addition to the props mentioned above, you can also apply styles to the ImageBackground component to further customize the appearance of the background image. This can be done using the standard React Native style props, such as backgroundColor, borderRadius, opacity, and shadowColor.
It's important to keep in mind that the ImageBackground component is just a regular View component with an image as its background. This means that you can apply any styles or props that you would normally apply to a View component to the ImageBackground component as well.
Overall, styling background images in React Native is a simple and straightforward process that can be accomplished using a combination of props and styles. By taking the time to properly size and position your background images, you can create a visually appealing and polished app that stands out from the crowd.
Performance Considerations
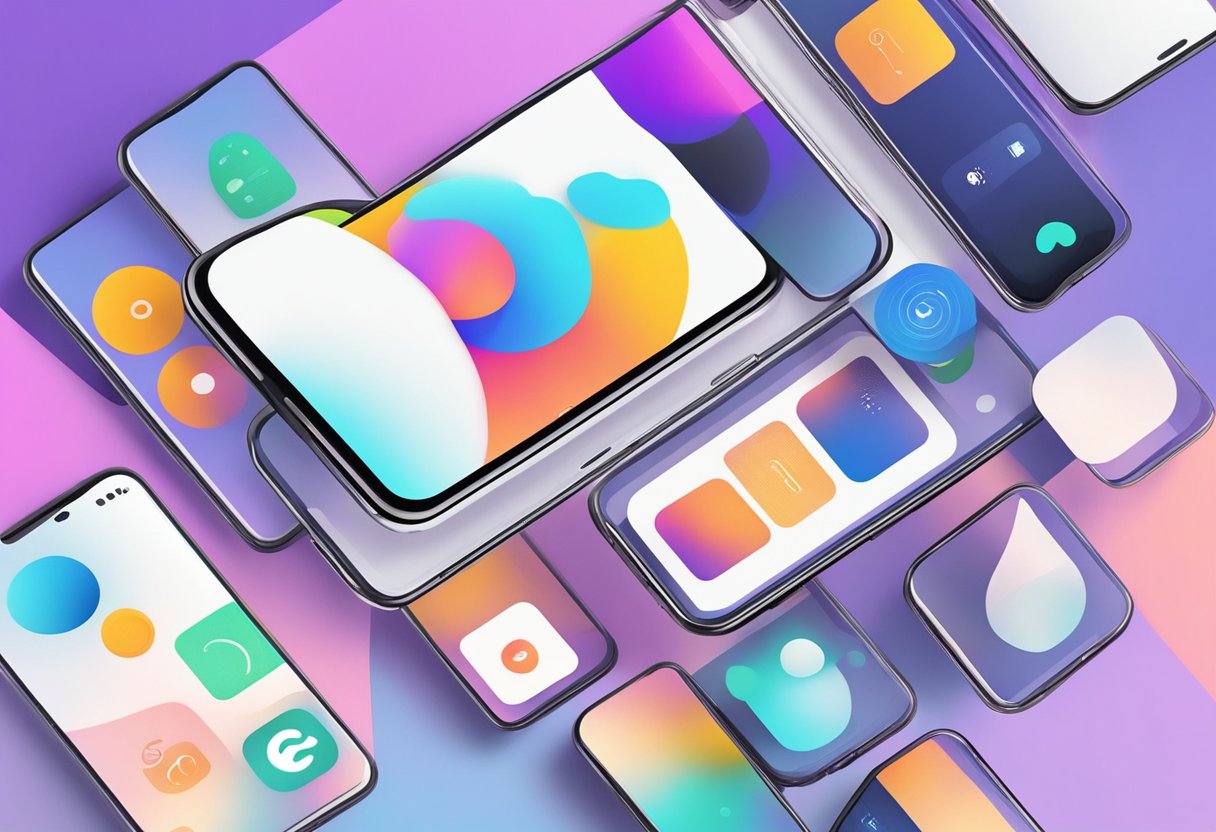
When using background images in a React Native application, it is important to consider performance implications. Two key factors to keep in mind are image caching and image resizing.
Image Caching
Caching images can help improve performance by reducing the number of times an image needs to be loaded from disk or network. React Native provides a built-in caching mechanism through the Image component. By default, the Image component caches images for the duration of the application session. This means that if an image is used multiple times, it will only need to be loaded from disk or network once.
Developers can also implement their own caching mechanisms to further improve performance. For example, they can use third-party libraries like react-native-fast-image or implement their own caching logic using the AsyncStorage API.
Image Resizing
Another important consideration is image resizing. Large images can significantly impact the performance of an application, especially on lower-end devices. It is recommended to resize images to the appropriate dimensions before using them as background images.
React Native provides a built-in resizeMode prop for the Image component, which allows developers to specify how an image should be resized. The cover value is a common choice for background images, as it scales the image to cover the entire container while maintaining its aspect ratio.
Developers can also use third-party libraries like react-native-image-resizer to resize images programmatically.
By considering these performance considerations, developers can ensure that their React Native applications provide a smooth and responsive user experience.
