React Native is a popular framework for building mobile applications using JavaScript and React. It allows developers to create cross-platform apps that run on both iOS and Android devices, making it a valuable tool for businesses and developers looking to save time and resources. One of the key components of a mobile app is the user interface, and the React Native Button component is an essential part of creating a smooth and intuitive user experience.
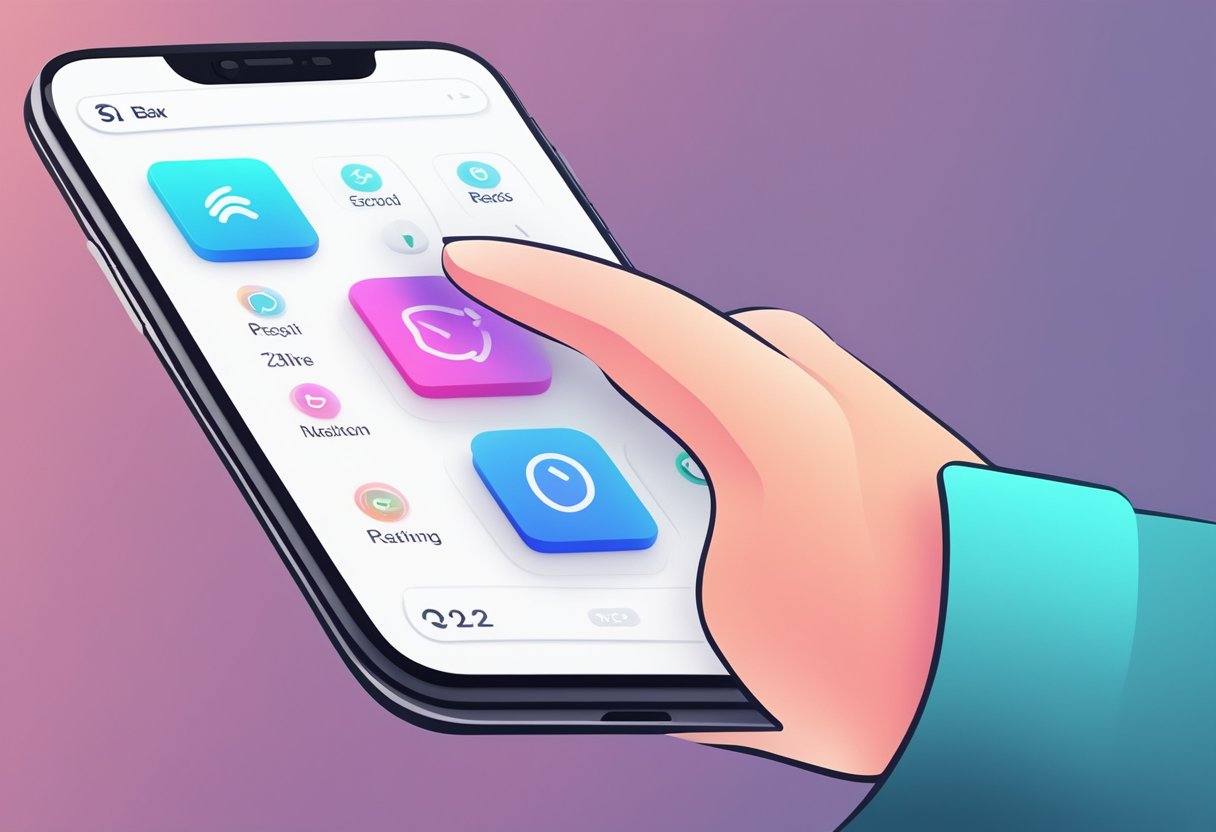
The React Native Button component is a simple yet powerful tool for creating buttons in mobile apps. It provides developers with a range of customizable options, including different button styles, colors, and sizes, as well as the ability to add icons and text. This flexibility allows developers to create buttons that fit seamlessly into the design of their app, while also providing users with clear and easy-to-understand calls to action. Whether it's a simple “Submit” button or a more complex button with multiple options, the React Native Button component is an essential part of any mobile app.
Índice De Conteúdo
Getting Started with React Native Buttons
Installation
To get started with React Native Buttons, the first step is to install the package using npm. Open the terminal and navigate to the project directory. Then, run the following command:
npm install react-native-button --save
This will install the package and save it as a dependency in the project's package.json file. Once the installation is complete, the package can be imported into the project.
Basic Setup
To use React Native Buttons in a project, import the Button component from the package and use it in the desired screen or component.
import React from 'react';
import { View } from 'react-native';
import Button from 'react-native-button';
const MyButton = () => {
return (
<View>
<Button
style={{ fontSize: 20, color: 'white', backgroundColor: 'blue' }}
onPress={() => console.log('Button pressed')}>
Press Me
</Button>
</View>
);
};
In the above code, the Button component is imported from the package and used in the MyButton component. The style prop is used to customize the appearance of the button, and the onPress prop is used to define the action to be taken when the button is pressed.
Overall, React Native Buttons is a simple and easy-to-use package for adding buttons to a React Native project. With just a few lines of code, developers can create customized buttons with various styles and functionality.
Button Component in React Native
React Native is a popular framework for building mobile applications. It provides a simple and efficient way to create user interfaces. One of the most commonly used components in React Native is the Button component. In this section, we'll take a closer look at how to use and customize the Button component.
Using the Button Component
The Button component is a built-in component in React Native. It provides a basic button that can be used to trigger an action when pressed. To use the Button component, you can simply import it from the ‘react-native' library and include it in your code:
import { Button } from 'react-native';
<Button
title="Press me"
onPress={() => alert('Button pressed')}
/>
In the example above, we've created a basic button that displays the text “Press me”. When the button is pressed, it triggers an alert that displays the message “Button pressed”. This is just a simple example, but you can customize the Button component to do whatever you need it to do.
Customizing Button Styles
The Button component comes with default styles that can be customized to fit your app's design. You can customize the button's color, size, and text style by passing in props to the Button component.
Here's an example of how you can customize the style of a Button component:
import { Button } from 'react-native';
<Button
title="Press me"
color="#841584"
onPress={() => alert('Button pressed')}
/>
In the example above, we've customized the color of the button to be a shade of purple. You can also customize the button's size by using the ‘style' prop:
import { Button } from 'react-native';
<Button
title="Press me"
style={{ width: 200, height: 50 }}
onPress={() => alert('Button pressed')}
/>
In the example above, we've customized the size of the button to be 200 pixels wide and 50 pixels high. You can also customize the text style of the button by using the ‘titleStyle' prop:
import { Button } from 'react-native';
<Button
title="Press me"
titleStyle={{ fontWeight: 'bold', fontSize: 20 }}
onPress={() => alert('Button pressed')}
/>
In the example above, we've customized the text style of the button to be bold and 20 pixels in size. These are just a few examples of how you can customize the Button component in React Native.
Overall, the Button component is a simple yet powerful component in React Native. It can be used to trigger actions and provide a clear call-to-action for your users. With the ability to customize the button's style, you can create a unique look and feel for your app.
Handling User Interaction
React Native provides a simple and intuitive way to handle user interactions with buttons. In this section, we will explore how to handle user interactions with buttons.
OnPress Event
The onPress event is the most commonly used event to handle user interactions with buttons in React Native. This event is triggered when the user presses the button. To handle this event, you can define a function that will be called when the button is pressed.
Here is an example of how to handle the onPress event:
<Button
title="Press Me"
onPress={() => alert('Button Pressed!')}
/>
In this example, an anonymous function is defined to handle the onPress event. When the button is pressed, the function will be called and an alert message will be displayed.
Passing Parameters
Sometimes, you may want to pass parameters to the function that handles the onPress event. For example, you may want to pass the current state of the component or some other data.
To pass parameters to the function, you can use the bind method. Here is an example:
class MyComponent extends React.Component {
constructor(props) {
super(props);
this.state = {
count: 0,
};
}
handleButtonPress(param) {
this.setState({ count: this.state.count + param });
}
render() {
return (
<Button
title="Press Me"
onPress={this.handleButtonPress.bind(this, 1)}
/>
);
}
}
In this example, the handleButtonPress function is defined to take a parameter param. The bind method is used to pass the parameter 1 to the function when the button is pressed.
Overall, handling user interactions with buttons in React Native is a simple and straightforward process. By using the onPress event and the bind method, you can easily handle user interactions and pass parameters to the function that handles the event.
Advanced Button Customization
Touchable Components
In React Native, Touchable components are used to create buttons. These components include TouchableHighlight, TouchableOpacity, TouchableNativeFeedback, and TouchableWithoutFeedback.
TouchableHighlight is used to highlight the button when it is pressed. TouchableOpacity reduces the opacity of the button when it is pressed. TouchableNativeFeedback provides a ripple effect on Android devices. TouchableWithoutFeedback does not provide any feedback when the button is pressed.
To customize the appearance of these touchable components, you can use the style prop. This prop accepts a JavaScript object containing CSS-like properties. For example, to change the background color of a TouchableHighlight, you can use the following code:
<TouchableHighlight style={{backgroundColor: 'red'}}>
<Text>Press me</Text>
</TouchableHighlight>
Custom Buttons with Icons
React Native provides the Icon component from the react-native-vector-icons library to add icons to buttons. To use this component, you need to install the library and import the icon you want to use. Then, you can add the icon to the button using the Icon component.
import Icon from 'react-native-vector-icons/FontAwesome';
...
<TouchableOpacity style={{flexDirection: 'row', alignItems: 'center'}}>
<Icon name="heart" size={20} color="#FF0000" />
<Text style={{marginLeft: 10}}>Like</Text>
</TouchableOpacity>
In the above example, the FontAwesome icon library is imported, and the heart icon is added to the button using the Icon component. The size and color props are used to customize the appearance of the icon.
By using these techniques, you can create customized buttons with different styles and icons in React Native.
Performance Optimization for Buttons
React Native buttons are a crucial element in any app, and optimizing their performance can significantly improve the user experience. In this section, we will discuss two essential techniques for optimizing the performance of buttons in React Native: reducing re-renders and memoization.
Reducing Re-renders
Re-renders can be costly in terms of performance, especially when dealing with complex components like buttons. To reduce re-renders, developers can use the React.memo higher-order component. This component will only re-render the button when its props have changed.
Another technique to reduce re-renders is to use the useCallback hook. This hook memoizes a function, which means it will only re-create the function when its dependencies have changed. By using useCallback, developers can prevent unnecessary re-renders caused by function re-creation.
Memoization
Memoization is a technique used to optimize the performance of functions by caching their results. In React Native, developers can use the useMemo hook to memoize the rendering of a button. By memoizing the rendering, developers can prevent unnecessary re-renders caused by changes in unrelated state or props.
Memoization can also be used to optimize the performance of event handlers. By memoizing event handlers with useCallback, developers can prevent unnecessary re-creation of functions and reduce the number of re-renders caused by changes in unrelated state or props.
In conclusion, optimizing the performance of buttons in React Native can significantly improve the user experience. By reducing re-renders and using memoization, developers can create responsive and efficient buttons that enhance the overall performance of their app.
Accessibility and Internationalization
Accessibility Features
React Native Buttons come with built-in accessibility features that allow users with disabilities to interact with the app. React Native Buttons support the accessibilityLabel and accessibilityHint props, which provide descriptive labels and hints for screen readers. The accessibilityRole prop can also be used to specify the type of button, such as “button”, “link”, or “search”.
Additionally, React Native Buttons can be customized to provide high contrast or larger text for users with visual impairments. The style prop can be used to modify the button's appearance, such as changing the background color or font size.
Supporting Multiple Languages
React Native Buttons also support internationalization, which allows the app to be translated into multiple languages. The i18n library can be used to provide translations for the button's text and accessibility labels.
When designing an app for internationalization, it is important to consider the length of the translated text. Some languages require more space than others, which can affect the layout of the button. To avoid layout issues, it is recommended to use dynamic styling or to limit the length of the text.
Overall, React Native Buttons provide accessibility and internationalization features that make it easier for users with disabilities and users from different countries to interact with the app. By implementing these features, developers can create a more inclusive and user-friendly app.
