Expo Go Android is a mobile app development tool that has gained popularity among developers in recent years. It is an open-source platform that allows developers to build and deploy Android applications quickly and easily. Expo Go Android is designed to simplify the app development process and provide a streamlined experience for developers.

One of the key advantages of Expo Go Android is its ease of use. The platform provides a range of pre-built components and tools that developers can use to create their apps. This means that developers do not have to spend time building basic features from scratch, allowing them to focus on creating unique and innovative features for their apps. Additionally, Expo Go Android provides a range of debugging and testing tools that make it easy for developers to identify and fix issues in their apps.
Another advantage of Expo Go Android is its flexibility. The platform is designed to work with a wide range of programming languages, including JavaScript, TypeScript, and React Native. This means that developers can use the tools and languages that they are most comfortable with, making it easier for them to create high-quality apps. Additionally, Expo Go Android is compatible with a range of third-party libraries and frameworks, allowing developers to easily integrate additional features into their apps.
Índice De Conteúdo
Getting Started with Expo Go
Expo Go is a mobile app that allows developers to preview and test their Expo projects on a physical device. In this section, we'll cover the steps to get started with Expo Go on an Android device.
Installation
Before using Expo Go, it must be installed on your Android device. The installation process is straightforward and can be completed in a few simple steps:
- Open the Google Play Store on your Android device.
- Search for “Expo Go” in the search bar.
- Select the “Install” button to begin the installation process.
Once the installation is complete, you're ready to move on to the next step.
Configuration
To configure Expo Go on your Android device, you'll need to follow these steps:
- Open the Expo project you want to test in your development environment.
- Scan the QR code displayed in the terminal with your Android device's camera.
- Expo Go will automatically open and load your project.
It's important to note that both your development environment and Android device must be connected to the same Wi-Fi network for this to work.
In conclusion, getting started with Expo Go on an Android device is a simple process that can be completed in just a few steps. By following the installation and configuration steps outlined in this section, you'll be able to preview and test your Expo projects on a physical device with ease.
Running Your App
Launching the App
After setting up your development environment and creating your app, you're ready to launch it on your Android device. Expo Go provides an easy way to do this. Simply open the Expo Go app on your Android device and scan the QR code displayed in the terminal or browser where your app is running.
Once the app is launched, you can interact with it just as you would any other app installed on your device. You can navigate through screens, input data, and test all the features of your app.
Viewing Logs
When running your app, it's important to be able to see any errors or warnings that may occur. Expo Go provides a way to view logs directly on your device.
To view logs, shake your device to bring up the developer menu. From there, select “Debug Remote JS” and then “Show Remote JS Console”. This will open a console where you can view any logs generated by your app.
In addition to viewing logs, you can also use the developer menu to reload your app, enable live reloading, and access other helpful tools for debugging your app.
By following these simple steps, you can easily run and test your Expo Go Android app on your device, and quickly identify and address any issues that may arise.
Debugging and Development
Enabling Developer Menu
In order to access the developer menu in Expo Go for Android, the user must shake their device. This will bring up a menu with various options for debugging and development. However, if the user finds that shaking their device is inconvenient or difficult, they can enable developer mode in the Expo Go app settings.
To enable developer mode, the user must first open the Expo Go app and navigate to the settings menu. From there, they should scroll down to the “Advanced” section and toggle the switch next to “Developer tools” to the on position. This will enable the developer menu to be accessed by pressing the “Shake device” button in the settings menu.
Using Developer Tools
Once the developer menu is accessible, the user can use various tools to aid in debugging and development. One such tool is the “Remote Debugging” option, which allows the user to connect their device to a computer and debug their app using the Chrome DevTools.
Another useful tool is the “Reload” option, which allows the user to quickly reload their app without having to close and reopen it. This can be especially helpful when making small changes and testing them in real-time.
Additionally, the developer menu includes options for enabling “Live Reload” and “Hot Reloading”, which can help speed up the development process by automatically reloading the app when changes are made.
Overall, the developer menu and tools available in Expo Go for Android provide a convenient and efficient way for developers to debug and develop their apps on the go.
Troubleshooting Common Issues
Network Connectivity
Expo Go Android relies on a stable network connection to function properly. If you are experiencing issues with network connectivity, there are several troubleshooting steps you can take:
- Check your Wi-Fi or cellular data connection to ensure that it is stable and strong.
- Try resetting your network settings by going to Settings > System > Reset options > Reset Wi-Fi, mobile & Bluetooth.
- Make sure that your firewall or antivirus software is not blocking Expo Go Android from accessing the internet.
- If you are using a VPN, try disabling it and see if that resolves the issue.
Performance Optimization
If you are experiencing performance issues with Expo Go Android, there are several steps you can take to optimize its performance:
- Make sure that you have the latest version of Expo Go Android installed on your device.
- Close any other apps that are running in the background to free up system resources.
- Try clearing the cache and data of Expo Go Android by going to Settings > Apps > Expo Go > Storage > Clear cache and Clear data.
- If you are running Expo Go Android on an older device, try reducing the graphics quality or turning off certain features to improve performance.
By following these troubleshooting steps, you can resolve common issues with Expo Go Android and ensure that it functions properly on your device.
Expo Go Features
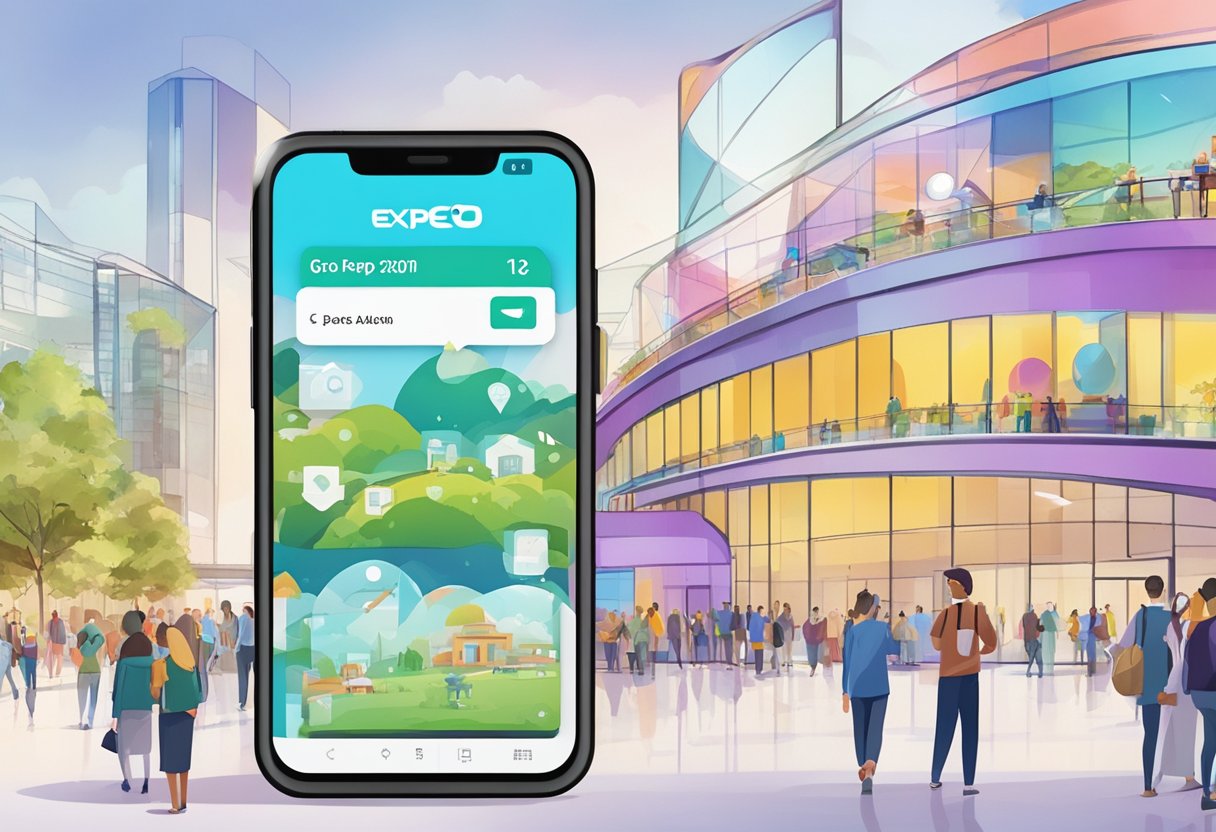
Expo Go is a mobile app that allows developers to test their Expo projects on a physical device. It is available for both Android and iOS devices and has many features that make it a popular choice among developers.
Hot Reloading
One of the most significant features of Expo Go is its hot reloading capability. This feature allows developers to see the changes they make to their code in real-time without having to reload the entire app. This saves a lot of time and makes the development process much more efficient.
QR Code Scanning
Expo Go also has a built-in QR code scanner that allows developers to easily load their projects onto their physical devices. All they need to do is scan the QR code generated by the Expo CLI, and the app will automatically load on their device. This feature makes it easy for developers to test their apps on a physical device without having to go through the process of building and deploying the app to an app store.
Overall, Expo Go is a powerful tool for developers looking to test their Expo projects on a physical device. Its hot reloading and QR code scanning features make the development process much more efficient and streamlined.
