React Native is a popular framework for developing mobile applications that can run on both Android and iOS platforms. It allows developers to create native applications using JavaScript and React. However, setting up React Native for Android development can be a bit challenging for beginners. In this article, we will provide a step-by-step guide on how to set up React Native for Android development.
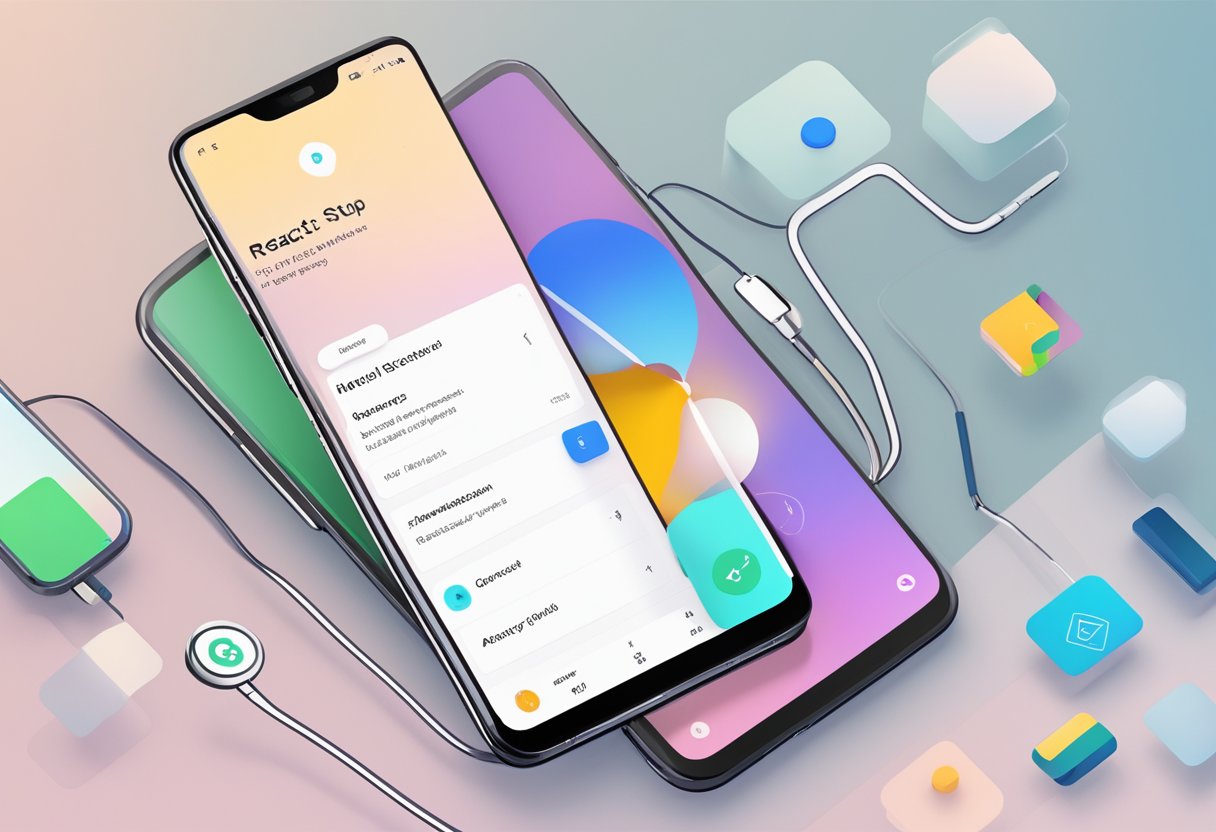
To start with, developers need to install Java Development Kit (JDK) and Android Studio on their system. JDK is required to run the Java-based Android Studio, which is an integrated development environment (IDE) for Android app development. Once these tools are installed, developers can proceed with setting up the Android environment for React Native development.
The next step is to install Node.js, which is a JavaScript runtime environment that is required for running React Native. Once Node.js is installed, developers can use the Node Package Manager (npm) to install the React Native command-line interface (CLI). This CLI is used to create, build, and run React Native applications on Android devices. With these tools in place, developers can start building their first React Native application for Android.
Índice De Conteúdo
Prerequisites
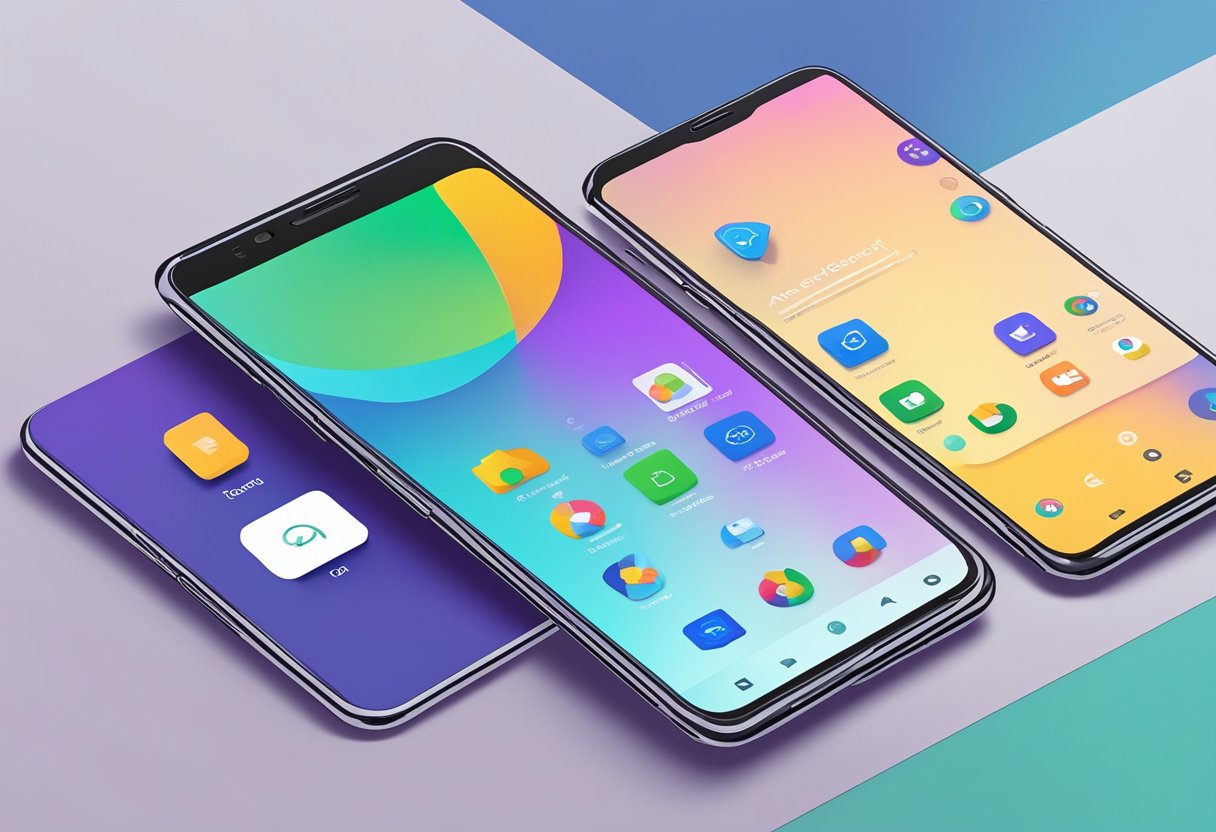
Before setting up a React Native development environment on an Android device, there are certain prerequisites that need to be met. Here are the following prerequisites:
Install Node.js and npm
Node.js and npm (Node Package Manager) are essential for React Native development. Node.js is a JavaScript runtime, while npm is a package manager for Node.js. To install Node.js and npm, go to the official website and download the latest version. Once downloaded, follow the installation instructions.
Install Java Development Kit
The Java Development Kit (JDK) is required for Android development. Download and install the latest version of the JDK from the official website. Once installed, set the JAVA_HOME environment variable to the installation directory.
Install Android Studio and SDK
Android Studio is the official integrated development environment (IDE) for Android development. Download and install the latest version of Android Studio from the official website. Once installed, open Android Studio and install the Android SDK.
Configure Environment Variables
To configure the environment variables for React Native development, add the following to the PATH environment variable:
- The path to the Android SDK tools directory
- The path to the Android SDK platform-tools directory
- The path to the Node.js and npm installation directory
Once the environment variables are configured, the React Native development environment is ready to be set up.
React Native CLI Setup
Install React Native CLI
Before setting up React Native, it is necessary to install the React Native CLI. The React Native CLI is a command line interface that allows developers to create and manage React Native projects.
To install the React Native CLI, open a terminal window and enter the following command:
npm install -g react-native-cli
This command installs the React Native CLI globally on your computer, allowing you to use it from any directory.
Initialize New React Native Project
Once the React Native CLI is installed, the next step is to initialize a new React Native project. To do this, navigate to the directory where you want to create the project and enter the following command:
react-native init MyProject
This command creates a new React Native project called “MyProject” in the current directory. The initialization process may take a few minutes, as it installs all the necessary dependencies for the project.
After the initialization process is complete, you can navigate to the project directory and start working on your React Native app.
Overall, setting up React Native using the CLI is a straightforward process that can be completed in just a few steps. With the React Native CLI, developers can quickly and easily create new React Native projects and start building mobile apps.
Android Emulator Setup
Creating a virtual device is essential for testing applications on Android devices. This section covers the steps to set up an Android emulator using React Native.
Create and Manage AVDs
To create a new AVD, follow these steps:
- Open Android Studio and select “AVD Manager” from the “Configure” menu.
- Click “Create Virtual Device” and select the device type you want to emulate.
- Choose a system image for the device, and then click “Next.”
- Configure the AVD options, such as the device name and the amount of RAM, and then click “Finish.”
To manage existing AVDs, follow these steps:
- Open Android Studio and select “AVD Manager” from the “Configure” menu.
- Select the AVD you want to manage, and then click the “Edit” button.
- Modify the AVD options as necessary, and then click “Finish.”
Run Emulator from Android Studio
To run an emulator from Android Studio, follow these steps:
- Open Android Studio and select “AVD Manager” from the “Configure” menu.
- Select the AVD you want to run, and then click the “Play” button.
- Wait for the emulator to start up, and then launch your React Native application.
Once the emulator is running, you can use it to test your application’s functionality and performance. Remember to periodically check for updates to the Android SDK and system images to ensure that your emulator is up-to-date.
By following these steps, you can easily set up an Android emulator for React Native development.
Running the App
Start Metro Bundler
Before running the app, the Metro Bundler must first be started. This can be done by running the following command in the terminal:
npx react-native start
This will start the Metro Bundler and compile the JavaScript code for the app.
Build and Run Android App
To build and run the Android app, the following command can be used:
npx react-native run-android
This will build the app and install it on the connected Android device or emulator. If the app is already installed, it will be updated with the latest changes.
It is important to note that the Android device or emulator must be connected and configured properly before running the app. Additionally, any required permissions must be granted for the app to function properly.
By following these steps, the React Native app can be built and run on an Android device or emulator.
Troubleshooting
Common Setup Issues
Setting up React Native on Android can be a complex process, and there are several common issues that developers encounter during the setup process. One of the most common issues is related to the Android SDK and its dependencies. Developers must ensure that they have the correct version of the Android SDK installed, as well as any required dependencies. Failure to do so can result in build errors and other issues.
Another common issue is related to the Android emulator. Developers must ensure that the emulator is properly configured and running before attempting to run their React Native application. This includes ensuring that the emulator is running the correct version of Android, and that it has the necessary hardware specifications to run the application.
Debugging Tools and Techniques
When encountering issues during the setup process, developers can use a variety of debugging tools and techniques to identify and resolve the issue. One of the most commonly used tools is the Android Debug Bridge (ADB), which allows developers to interact with their Android device or emulator from the command line. ADB can be used to install and uninstall applications, transfer files, and access system logs.
Another useful tool is the React Native Debugger, which provides a graphical interface for debugging React Native applications. This tool allows developers to inspect the state of their application, set breakpoints, and step through code to identify issues.
In addition to these tools, developers can also use logging and error reporting to identify and resolve issues. By logging key events and errors, developers can gain insight into the behavior of their application and identify potential issues. Error reporting tools can also be used to automatically track and report errors, making it easier to identify and resolve issues as they occur.

