React Native CLI is a powerful tool that allows developers to build native mobile applications for iOS and Android platforms using the React framework. Installing the React Native CLI is a simple process that can be completed in just a few steps. In this article, we will provide a brief overview of the React Native CLI and guide you through the process of installing it on your machine.
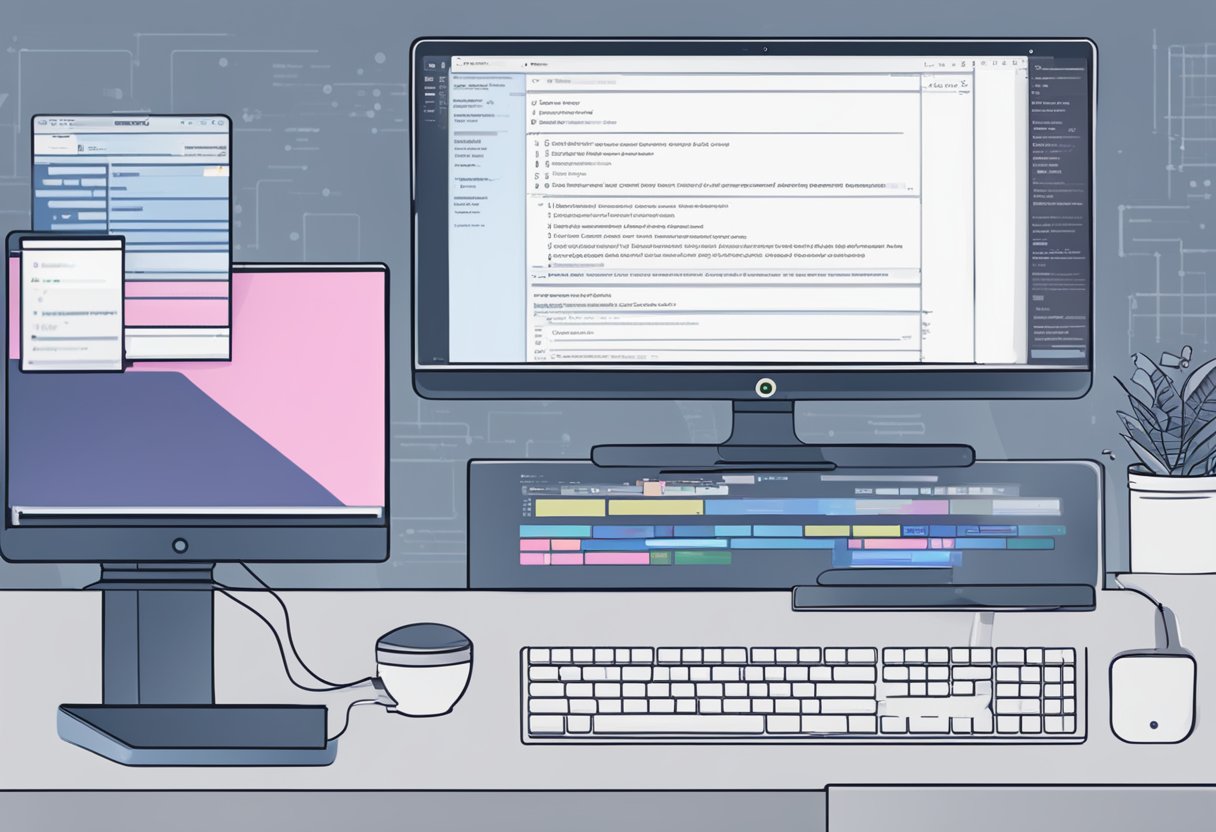
React Native CLI is a command-line interface that allows developers to create, build, and run React Native applications. It is a powerful tool that streamlines the development process and provides access to a wide range of features and functionalities. By using the React Native CLI, developers can create mobile applications that are fast, responsive, and scalable. In the following sections, we will provide a step-by-step guide to installing the React Native CLI on your machine, so you can start building your own mobile applications.
Índice De Conteúdo
Prerequisites
Before installing React Native CLI, there are a few prerequisites that need to be met. This section will outline the system requirements and software dependencies that must be installed.
System Requirements
React Native CLI can be installed on Windows, macOS, and Linux operating systems. However, the minimum system requirements may vary depending on the operating system. It is recommended to have at least 8GB of RAM and a modern processor for optimal performance.
Node.js and npm
Node.js and npm are required to install and run React Native CLI. Node.js is a JavaScript runtime built on Chrome’s V8 JavaScript engine, and npm is the package manager for Node.js. To install Node.js and npm, follow these steps:
- Visit the official Node.js website and download the latest version for your operating system.
- Follow the installation instructions provided on the website.
- Verify that Node.js and npm are installed correctly by running the following commands in your terminal:
node -v npm -vIf the versions of Node.js and npm are displayed, then they have been installed correctly.
Watchman
Watchman is a tool that is used by React Native CLI to monitor changes to the file system. It is recommended to install Watchman to improve the performance of React Native CLI. To install Watchman, follow these steps:
- Visit the official Watchman website and download the latest version for your operating system.
- Follow the installation instructions provided on the website.
- Verify that Watchman is installed correctly by running the following command in your terminal:
watchman --versionIf the version of Watchman is displayed, then it has been installed correctly.
By meeting these prerequisites, users can ensure that React Native CLI will run smoothly on their system.
Installation
To get started with React Native, you need to install Node.js and npm, the React Native CLI, and set up the Android and iOS development environments. Here’s how to do it:
Installing Node.js and npm
Node.js and npm are required to run the React Native CLI. To install them, go to the official Node.js website and download the latest version for your operating system. Once the download is complete, run the installer and follow the instructions.
After installing Node.js, you can check if npm is installed by running the following command in your terminal:
npm -v
If you see a version number, then npm is installed.
Installing the React Native CLI
To install the React Native CLI, open your terminal and run the following command:
npm install -g react-native-cli
This will install the React Native CLI globally on your system.
Setting up the Android Development Environment
To develop and test Android apps with React Native, you need to set up the Android development environment. Follow the official React Native documentation for detailed instructions on how to do this.
Setting up the iOS Development Environment
To develop and test iOS apps with React Native, you need to set up the iOS development environment. Follow the official React Native documentation for detailed instructions on how to do this.
That’s it! Once you’ve completed these steps, you’re ready to start building React Native apps.
Creating a New Application
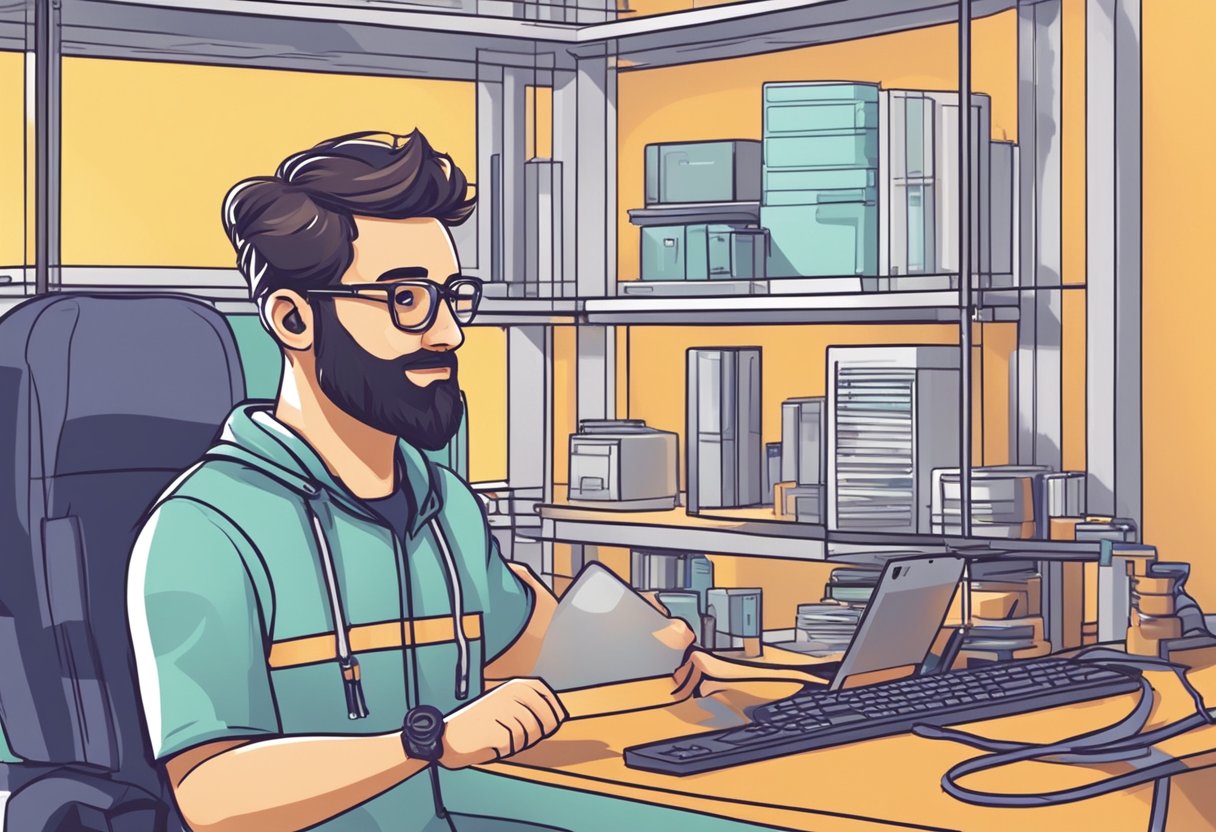
After installing the React Native CLI, creating a new application is a straightforward process. In this section, we will guide you through the steps to create a new React Native application.
To create a new application, open the terminal and navigate to the directory where you want to create the application. Once you are in the desired directory, execute the following command:
npx react-native init MyApp
This command will create a new React Native application named “MyApp” in the current directory. The npx command is used to run the react-native command-line interface (CLI) without installing it globally.
After the command is executed, React Native will generate the basic project structure and install the necessary dependencies. This process may take a few minutes depending on your internet speed.
Once the installation is complete, you can open the project in your favorite code editor and start developing your React Native application.
In conclusion, creating a new React Native application using the CLI is a simple process that can be done in a few steps. By following the steps outlined in this section, you can create a new React Native application and start building your next mobile app.
Running Your Application
After setting up the React Native CLI and creating a new project, it’s time to run your application. In this section, we’ll cover how to run your app on both Android and iOS devices.
Running on Android
To run your app on an Android device, you’ll need to have an Android emulator or a physical Android device connected to your computer. Here are the steps to run your app on an Android device:
- Open a terminal window and navigate to the root directory of your project.
- Run the following command to start the Android emulator:
emulator -avd <emulator_name>Replace<emulator_name>with the name of your Android emulator. - Once the emulator is running, run the following command to start your app:
npx react-native run-androidThis command will build your app and install it on the emulator. If you have a physical Android device connected to your computer, you can run the same command to install the app on your device.
Running on iOS
To run your app on an iOS device, you’ll need to have Xcode installed on your computer. Here are the steps to run your app on an iOS device:
- Open a terminal window and navigate to the root directory of your project.
- Run the following command to start your app:
npx react-native run-iosThis command will build your app and install it on the iOS Simulator. If you have a physical iOS device connected to your computer, you can run the same command to install the app on your device.
That’s it! You should now be able to run your React Native app on both Android and iOS devices.
Troubleshooting
When installing React Native CLI, there may be some common issues that users encounter. Here are some troubleshooting tips to help resolve these issues:
Issue: “Command not found” error
If you receive a “Command not found” error when trying to run the React Native CLI, it may be due to the CLI not being added to your system’s PATH environment variable. To add the CLI to your PATH, you can follow these steps:
- Open your terminal and type
echo $PATHto see your current PATH. - Navigate to the directory where the React Native CLI is installed.
- Copy the path to the CLI executable file (e.g.
~/npm-global/bin/react-native). - Open your
.bashrcor.bash_profilefile (located in your home directory). - Add the following line at the end of the file:
export PATH="$PATH:/path/to/react-native-cli" - Save and close the file.
- Restart your terminal and try running the CLI command again.
Issue: “Unable to resolve module” error
If you receive an “Unable to resolve module” error when running the React Native CLI, it may be due to a missing or incorrect module import. Here are some steps to troubleshoot this issue:
- Check that the module is installed by running
npm ls <module-name>in your project directory. - Check that the module is listed in your project’s
package.jsonfile under thedependenciesordevDependenciessection. - Check that the module is being imported correctly in your code files.
- Try deleting your project’s
node_modulesdirectory and runningnpm installto reinstall all dependencies.
Issue: “Failed to install” error
If you receive a “Failed to install” error when trying to install the React Native CLI, it may be due to network issues or conflicts with other installed software. Here are some steps to troubleshoot this issue:
- Check your internet connection and try running the installation command again.
- Try running the installation command with elevated privileges (e.g.
sudo npm install -g react-native-cli). - Try clearing your npm cache by running
npm cacheclean –force and then running the installation command again. - Try uninstalling any conflicting software that may be interfering with the installation process.

