Expo Create App is a popular open-source tool that enables developers to build cross-platform mobile applications using JavaScript and React Native. This tool provides a simple and efficient way to create mobile apps for both iOS and Android platforms. Expo Create App is designed to simplify the development process, allowing developers to focus on building the app rather than dealing with the complexities of the underlying platform.

Expo Create App provides a wide range of features and tools that make it easy for developers to create high-quality mobile applications. One of the key features of Expo Create App is its ability to provide a unified development environment for both iOS and Android platforms. This means that developers can write code once and deploy it across both platforms, saving time and effort.
Expo Create App also includes a range of built-in components and APIs that allow developers to add functionality to their apps quickly and easily. These components and APIs cover a wide range of functionality, including camera access, push notifications, and location services. With Expo Create App, developers can create powerful and feature-rich mobile applications with ease.
Índice De Conteúdo
Prerequisites
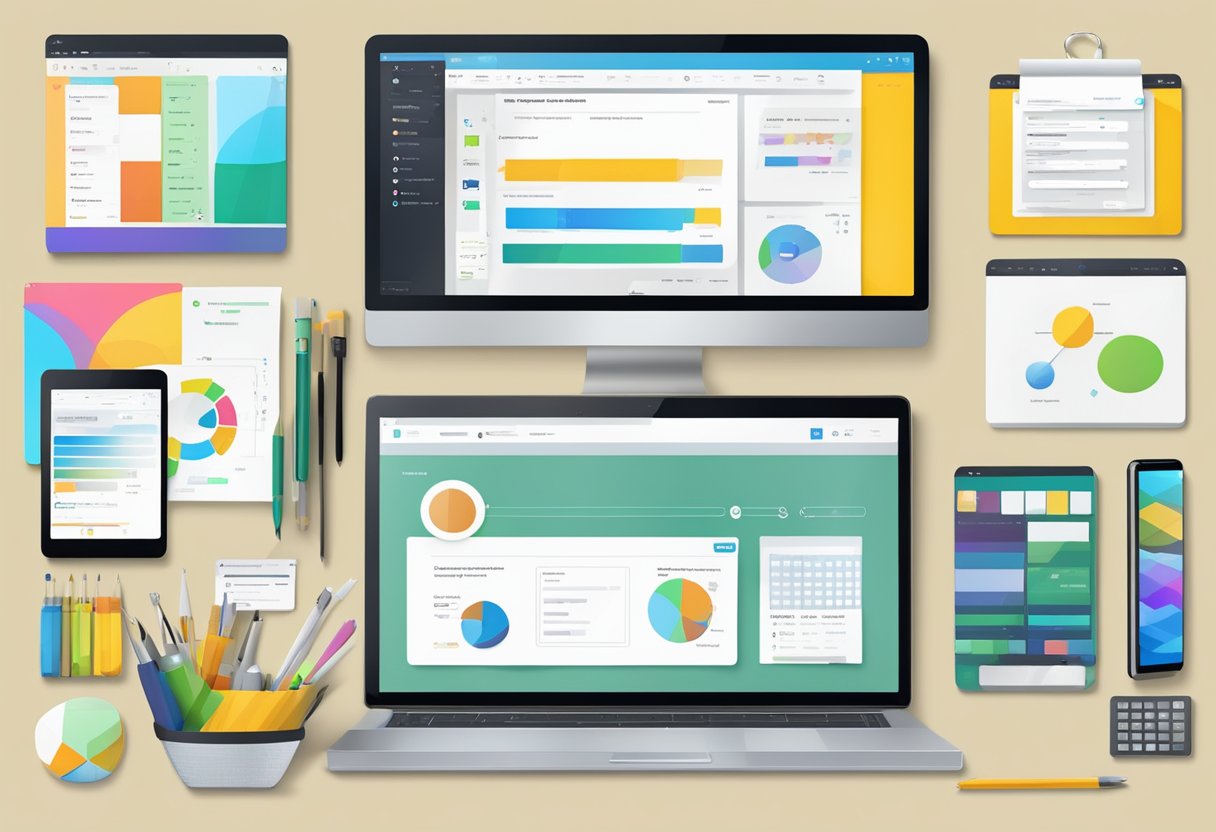
System Requirements
Before starting to use Expo Create App, it is important to ensure that the system requirements are met. The minimum requirements for using Expo Create App are:
- macOS, Windows, or Linux operating system
- Node.js LTS (Long Term Support) version 14 or later
- Git command line tool
It is recommended to have at least 8 GB of RAM and a modern CPU for optimal performance.
Node.js and npm/yarn Installation
Expo Create App requires Node.js and npm/yarn to be installed on the system. Node.js is a JavaScript runtime that allows developers to run JavaScript on the server-side. npm and yarn are package managers that allow developers to easily install and manage dependencies.
To install Node.js, visit the official Node.js website and download the LTS version for your operating system. Once downloaded, follow the installation instructions provided.
After installing Node.js, npm or yarn can be installed by running the following command in the terminal:
npm install --global yarn
or
npm install --global npm
Expo Create App requires either npm or yarn to be installed. It is recommended to use yarn for better performance and reliability.
In summary, before starting to use Expo Create App, it is important to ensure that the system requirements are met, and Node.js and npm/yarn are installed on the system. By meeting these prerequisites, developers can get started with creating mobile apps using Expo Create App.
Installation
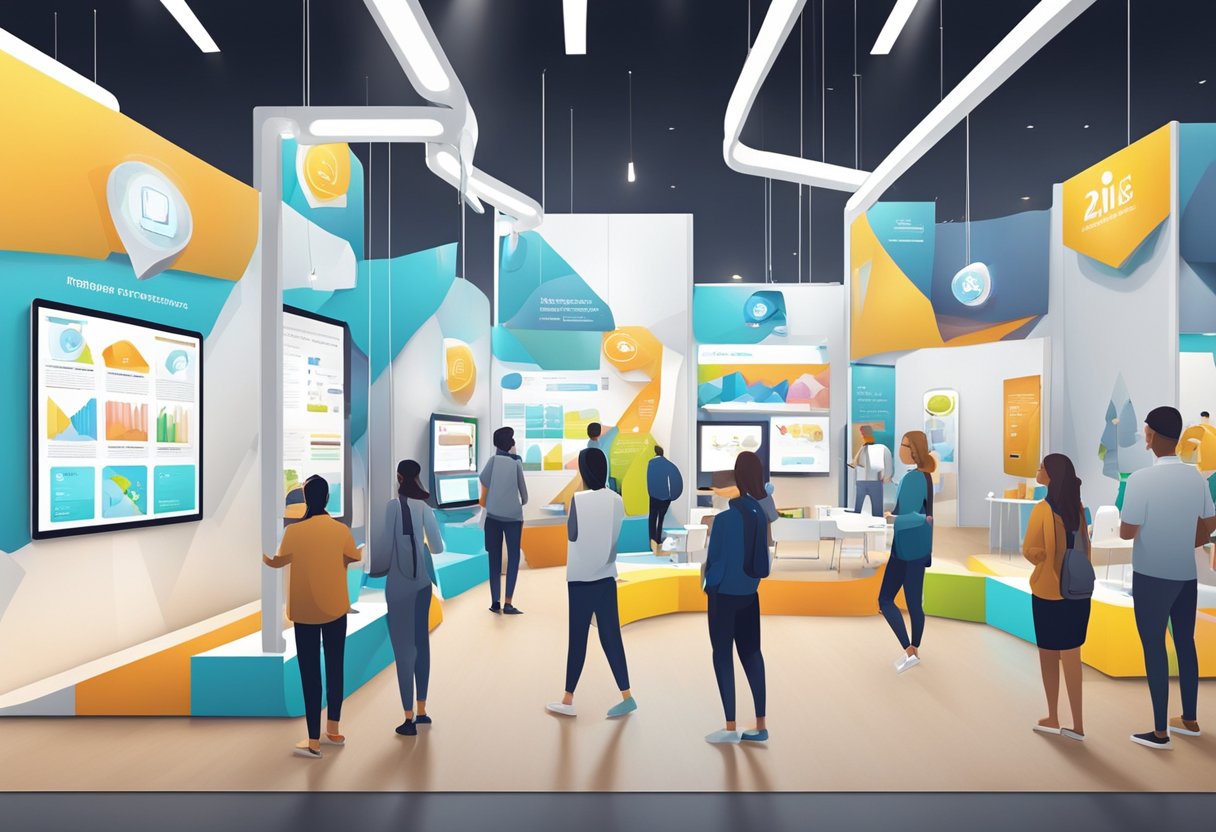
Creating a New Expo App
To create a new Expo app, the user needs to have Node.js installed on their machine. Once Node.js is installed, the user can install Expo CLI by running the following command in their terminal:
npm install -g expo-cli
After Expo CLI is installed, the user can create a new Expo app by running the following command:
expo init my-app
This will create a new directory called my-app with the basic structure of an Expo app.
Expo CLI
Expo CLI is a command-line interface tool that allows developers to create, develop, and publish Expo apps. It includes a variety of useful features such as live reloading, debugging, and building for multiple platforms.
To install Expo CLI, the user needs to have Node.js installed on their machine. Once Node.js is installed, the user can install Expo CLI by running the following command in their terminal:
npm install -g expo-cli
After Expo CLI is installed, the user can start a new Expo project by running the following command:
expo init my-app
Expo CLI also includes a variety of other commands that can be used to manage and develop Expo apps. These commands can be accessed by running expo --help in the terminal.
Configuration
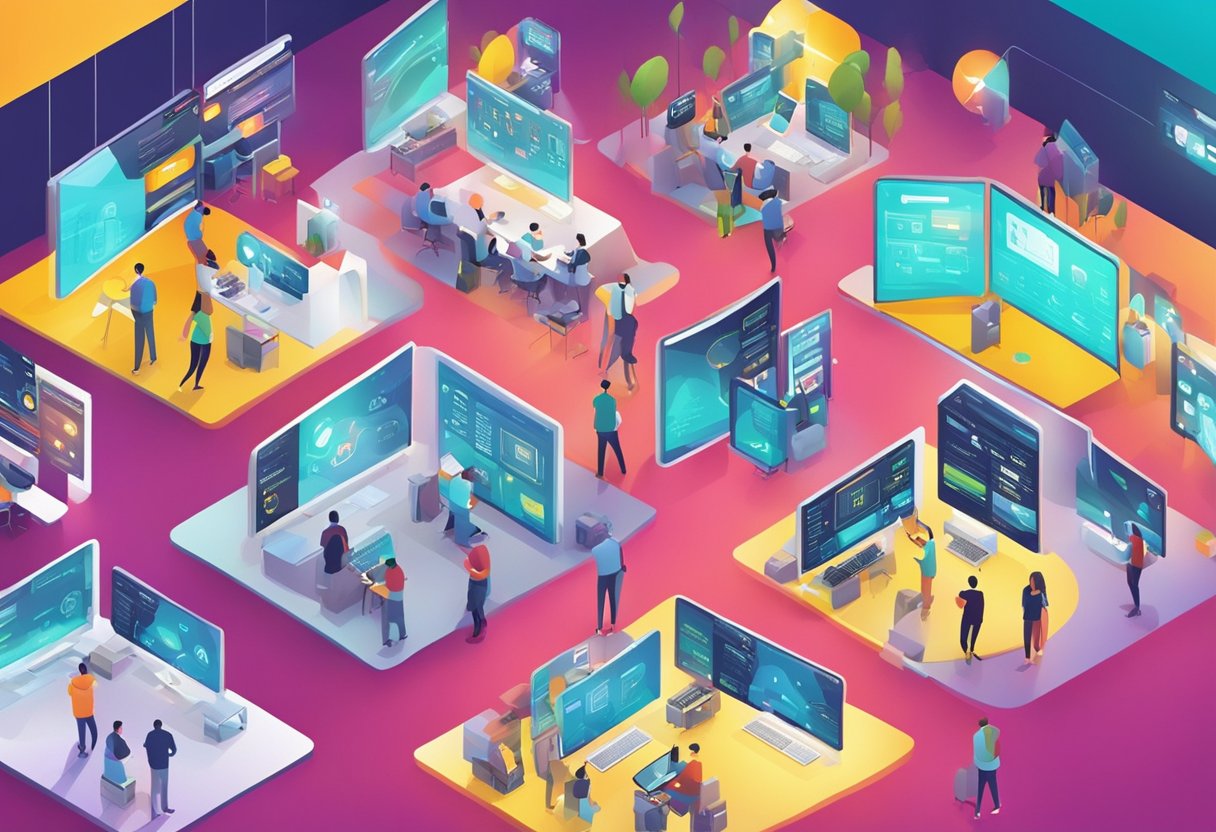
App Configuration
Expo Create App allows developers to configure their app using the app.json file. This file contains various settings that control the behavior of the app, such as the app name, icon, and splash screen. By modifying this file, developers can customize the appearance and functionality of their app to meet their specific needs.
One of the key benefits of using app.json is that it allows developers to easily manage their app’s configuration across different platforms. For example, developers can specify different settings for iOS and Android devices by using platform-specific keys in the app.json file.
Project Structure
Expo Create App follows a simple project structure that makes it easy for developers to organize their code and assets. The project structure includes the following directories:
assets: This directory contains all of the app’s static assets, such as images and fonts.components: This directory contains reusable components that can be used throughout the app.screens: This directory contains the app’s screens, which are the main views that users interact with.navigation: This directory contains the app’s navigation configuration, which determines how users navigate between screens.
In addition to these directories, Expo Create App also includes various configuration files, such as app.json and package.json, that control the behavior of the app.
Overall, Expo Create App’s simple project structure and powerful configuration options make it a great choice for developers who want to quickly build and deploy high-quality mobile apps.
Development Workflow
Expo Create App provides a streamlined development workflow that makes it easy for developers to create, test, and deploy mobile apps. This section will cover the basic development workflow in Expo Create App.
Starting the Development Server
To start the development server, developers can simply run the command expo start in the project directory. This will start the server and open the Expo DevTools in the default web browser. The DevTools provide a graphical interface for managing the development environment, including running the app on a simulator or real device.
Developers can also use the expo start --web command to start the server in a web browser, which can be useful for testing the app on a desktop or laptop computer.
Building and Testing
Expo Create App provides a number of tools for building and testing mobile apps. Developers can use the Expo CLI to build the app for iOS and Android, or they can use the Expo Build service to build the app in the cloud.
To test the app, developers can use the Expo Client app on a mobile device or simulator. The Expo Client app provides a way to test the app without having to build and deploy it to the App Store or Google Play.
Expo Create App also provides a number of tools for debugging and testing the app. Developers can use the Expo DevTools to inspect the app’s components and state, and they can use the React Native Debugger to debug the app’s JavaScript code.
Overall, the development workflow in Expo Create App is designed to be simple and efficient, allowing developers to focus on building great mobile apps.
Deployment
Publishing Updates
One of the benefits of using Expo to create your app is the ease of updating it. Once you have made changes to your app, you can publish the updates to the app stores with just a few commands.
First, you need to ensure that you have the latest version of Expo CLI installed. Then, navigate to your project directory and run the command expo publish. This will publish your changes to the Expo server and make them available to your users immediately.
You can also publish updates selectively to specific channels, allowing you to test new features with a subset of users before rolling them out to everyone. To do this, you can use the expo publish --release-channel <channel-name> command.
Building Standalone Apps
Expo allows you to build standalone apps for iOS and Android without the need for Xcode or Android Studio. To build a standalone app, you need to first create a build configuration file (app.json) in your project directory.
The app.json file contains information about your app, such as its name, version, and icon. You can also specify any required permissions and configure push notifications.
Once you have created the app.json file, you can run the command expo build:<platform> to start the build process. Expo will create a build of your app and provide you with a download link when it is complete.
Overall, deploying your app with Expo is a straightforward process that can save you time and effort. With just a few commands, you can publish updates and build standalone apps for iOS and Android.

