React Native is a popular framework for building mobile applications using JavaScript and React. It allows developers to write code once and deploy it on both iOS and Android platforms, saving time and effort. While the installation process for React Native on iOS is relatively straightforward, setting it up on Android can be more challenging.
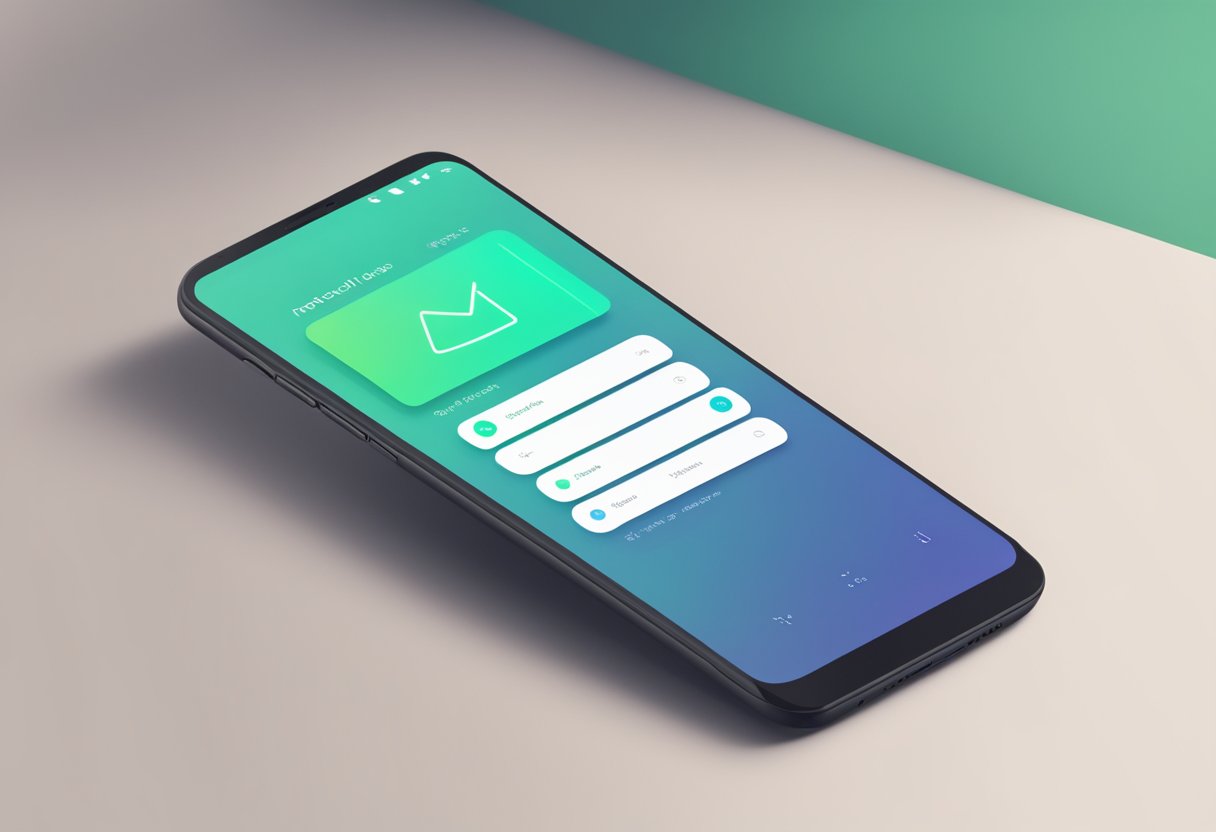
To install React Native on Android, developers need to have a basic understanding of the Android development environment, including the Android SDK, Java Development Kit (JDK), and Android Studio. They also need to install Node.js and the React Native command-line interface (CLI) on their computer. Once these prerequisites are met, developers can create a new React Native project and run it on an Android emulator or physical device.
While the installation process for React Native on Android may seem daunting at first, it is an essential step in building cross-platform mobile applications. With the right tools and resources, developers can quickly get up and running with React Native on Android and start building high-quality mobile apps.
Índice De Conteúdo
Prerequisites
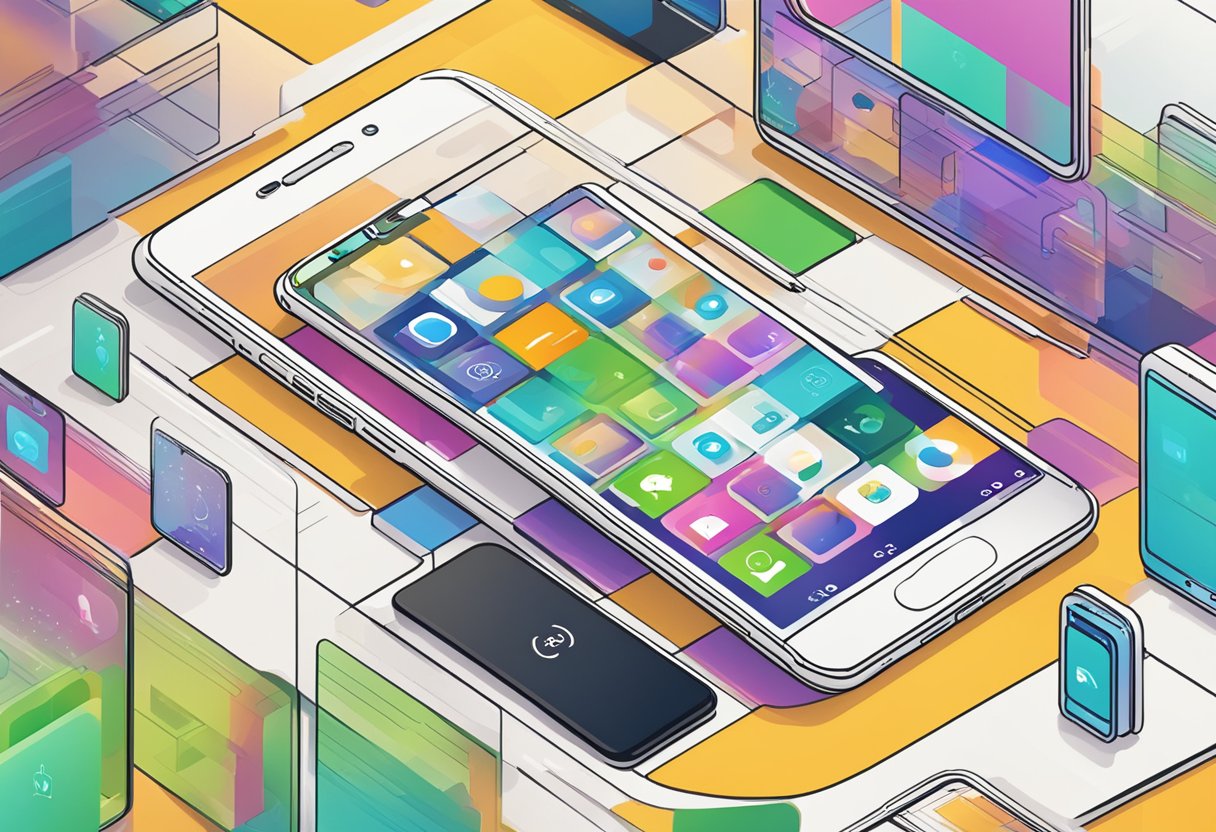
Before starting with React Native Android installation, there are a few prerequisites that need to be met. In this section, we will discuss the system requirements and the software that needs to be installed.
System Requirements
React Native Android requires a computer running macOS, Linux, or Windows. The minimum system requirements are:
- macOS: macOS 10.15 or later
- Linux: Ubuntu 18.04 LTS or later, Debian 9 or later, Fedora 28 or later
- Windows: Windows 7 or later, but Windows 10 is recommended
Node.js and npm
Node.js and npm are required to install and run React Native Android. It is recommended to install the latest version of Node.js and npm. You can download them from the official Node.js website.
Java Development Kit (JDK)
Java Development Kit (JDK) is required to build and run React Native Android apps. It is recommended to install JDK 8 or later. You can download JDK from the official Oracle website.
Android Studio and SDK
Android Studio and SDK are required to build and run React Native Android apps. Android Studio is an Integrated Development Environment (IDE) for Android app development. You can download Android Studio from the official Android Studio website.
Watchman for macOS Users
Watchman is a tool that watches files and triggers actions when they change. It is required for macOS users to run React Native Android. You can install Watchman using Homebrew or download it from the official Watchman website.
By meeting these prerequisites, you will be ready to install and use React Native Android.
React Native CLI Installation
To install React Native CLI on a Windows or macOS machine, one must follow a few simple steps. First, ensure that Node.js is installed on the machine. Then, open the command prompt or terminal and run the following command:
npm install -g react-native-cli
This command will install the React Native CLI globally on the machine. Once the installation is complete, one can create a new React Native project by running the following command:
react-native init ProjectName
This command will create a new React Native project with the specified name, which can then be run on an Android device or emulator.
It is important to note that the installation process may vary depending on the operating system and machine configuration. Therefore, it is recommended to refer to the official React Native documentation for detailed installation instructions.
Creating a New React Native Project
To create a new React Native project for Android, the first step is to install the React Native CLI. This can be done by running the following command in the terminal:
npm install -g react-native-cli
Once the CLI is installed, navigate to the directory where you want to create the new project and run the following command:
react-native init <project-name>
Replace <project-name> with the name you want to give your project. This will create a new React Native project with the given name.
After the project is created, navigate to the project directory and run the following command to start the development server:
react-native start
This will start the development server and allow you to run the project on an Android emulator or device.
To run the project on an Android emulator, first, open the emulator and then run the following command in the project directory:
react-native run-android
This will build the project and run it on the emulator.
Creating a new React Native project for Android is a straightforward process that can be done with just a few commands in the terminal. With the project created, developers can start building their apps and testing them on Android devices.
Running the App on an Android Device
Enabling Developer Options and USB Debugging
Before running a React Native app on an Android device, the device must have developer options and USB debugging enabled. To enable developer options, go to the device’s settings, scroll down to “About phone,” and tap on “Build number” seven times. Once developer options are enabled, go to the developer options menu and toggle on USB debugging.
Connecting the Device via USB
To connect the Android device to the computer via USB, use a USB cable and plug it into both the device and the computer. Make sure to select “Transfer files” on the device’s USB connection options.
Using the React Native CLI to Run the App
To run the app on the Android device, first navigate to the app’s directory in the terminal. Then, run the following command:
react-native run-android
This will build the app and install it on the connected device. If the app is already installed on the device, use the following command instead:
react-native start
This will start the app on the device and allow for live reloading of changes made to the code.
In summary, running a React Native app on an Android device requires enabling developer options and USB debugging, connecting the device via USB, and using the React Native CLI to build and install the app. With these steps, developers can easily test and debug their apps on real Android devices.
Troubleshooting Common Issues
React Native Android installation can sometimes be a bit tricky, and there are a few common issues that users may encounter. In this section, we will discuss some of the most common issues and provide solutions to help you get your React Native Android app up and running.
Build Failures
One of the most common issues that users encounter when installing React Native Android is build failures. Build failures can occur for a variety of reasons, including missing dependencies, incorrect configuration, or issues with the Android SDK.
If you encounter a build failure, the first thing you should do is check the error message to see if it provides any clues as to what went wrong. If you are unable to determine the cause of the error from the error message, you can try running the following command to get more detailed information:
react-native run-android --verbose
This will provide more detailed output that can help you diagnose the issue.
Dependency Conflicts
Another common issue that users encounter when installing React Native Android is dependency conflicts. Dependency conflicts can occur when multiple packages require different versions of the same dependency.
To resolve dependency conflicts, you can try running the following command:
npm ls
This will display a tree of all the installed packages and their dependencies. You can use this information to identify any conflicting dependencies and resolve them by updating the affected packages.
Emulator Problems
Finally, users may encounter issues with the Android emulator when installing React Native Android. Emulator problems can occur for a variety of reasons, including incorrect configuration, issues with the Android SDK, or problems with the emulator itself.
If you encounter emulator problems, the first thing you should do is check the error message to see if it provides any clues as to what went wrong. If you are unable to determine the cause of the error from the error message, you can try running the emulator from the command line using the following command:
emulator -avd <name_of_avd>
This will start the emulator and provide more detailed output that can help you diagnose the issue.
Additional Resources

For developers who want to learn more about React Native Android installation, there are a variety of additional resources available online. Here are a few recommended options:
- The official React Native documentation provides a comprehensive guide to installing React Native for Android, including detailed instructions for setting up your development environment and running your first app.
- The React Native community offers a wealth of resources for developers, including forums, blogs, and tutorials. Websites like Stack Overflow and GitHub can also be great places to find answers to common questions and connect with other React Native developers.
- For those who prefer video tutorials, there are a number of YouTube channels dedicated to React Native development. Some popular options include The Net Ninja, Academind, and React Native School.
- Finally, many developers find it helpful to attend conferences and meetups focused on React Native and mobile app development. These events offer the opportunity to connect with other developers, learn about new tools and techniques, and gain valuable insights into the latest trends in the industry.
By taking advantage of these additional resources, developers can gain a deeper understanding of React Native Android installation and build more robust and effective mobile apps.

