React Native is a popular framework for building cross-platform mobile applications. One of the key features of React Native is its ability to position elements on the screen with ease. Positioning elements in React Native can be done using a variety of techniques, including flexbox and absolute positioning.

Flexbox is a powerful layout system that allows developers to create flexible and responsive layouts. In React Native, flexbox works in a similar way to CSS flexbox, but with a few differences. For example, in React Native, flex is a number rather than a string, and it works according to the Yoga layout engine. When flex is a positive number, it makes the component flexible, and it will be sized proportional to its flex value. So a component with flex set to 2 will take twice the space as a component with flex set to 1.
Another way to position elements in React Native is using absolute positioning. With absolute positioning, developers can position an element relative to its parent element or to the entire screen. This can be useful for creating overlays or pop-ups, or for positioning elements precisely on the screen. To use absolute positioning in React Native, developers can use the position prop of the View component, along with the left, top, right, and bottom props to specify the position of the element.
Índice De Conteúdo
Understanding Positioning in React Native
In React Native, positioning elements is done using Flexbox. Flexbox is a layout system that allows for dynamic and flexible positioning of elements within a container. It works similarly to CSS Flexbox, but with some differences in the default settings.
To position elements in React Native, the container element must be a Flex container. This is achieved by setting the display property of the container element to flex.
There are several important properties in React Native's Flexbox that are used for positioning elements. Some of these properties include:
flex: This property defines how much space an element should take up in the container. It is a number that represents the element's flex factor. The default value is 0.alignItems: This property defines how the elements should be aligned along the cross axis of the container. It can take values such asflex-start,center, andflex-end.justifyContent: This property defines how the elements should be aligned along the main axis of the container. It can take values such asflex-start,center, andflex-end.
To position an element absolutely in React Native, the position property is used. This property takes values such as absolute, relative, and fixed. When an element is positioned absolutely, it is removed from the normal flow of the document and placed at a specific location relative to its nearest positioned ancestor.
In addition to the position property, the top, right, bottom, and left properties can be used to specify the exact position of the element relative to its parent container.
Overall, understanding how to position elements in React Native using Flexbox is essential for building responsive and dynamic user interfaces. By using the properties and techniques outlined above, developers can create layouts that adapt to different screen sizes and orientations.
Setting Up Your Development Environment
Developing React Native applications requires a proper setup of the development environment. This section will guide you through the process of installing the necessary tools and configuring the IDE.
Installing Necessary Tools
Before starting with React Native development, it is essential to have the following tools installed:
- Node.js: React Native requires Node.js to run. Download and install the latest version of Node.js from the official website.
- Watchman: Watchman is a tool that watches the files and triggers the build process whenever there is a change. Download and install Watchman from the official website.
- Java Development Kit (JDK): React Native requires JDK to run the Android emulator. Download and install the latest version of JDK from the official website.
- Android Studio: Android Studio is an integrated development environment (IDE) for Android development. Download and install Android Studio from the official website.
- Xcode: Xcode is an IDE for developing iOS applications. Download and install Xcode from the Mac App Store.
Configuring the IDE
After installing the necessary tools, the next step is to configure the IDE. Follow the steps below to configure the IDE:
- Android Studio: Open Android Studio and click on “Configure” from the welcome screen. Select “SDK Manager” and install the necessary SDKs for the Android emulator.
- Xcode: Open Xcode and go to “Preferences” from the “Xcode” menu. Select “Locations” and make sure that the “Command Line Tools” is set to the appropriate version of Xcode.
Once the IDE is configured, you are ready to start developing React Native applications.
In summary, setting up the development environment for React Native requires the installation of necessary tools and configuration of the IDE. With the proper setup, developers can start building high-quality React Native applications.
Basic Positioning Techniques
Using Flexbox
One of the most popular ways to position elements in React Native is by using Flexbox. Flexbox is a layout model that is used to arrange elements within a container. In React Native, all container elements such as the View are Flex containers by default. To position an element using Flexbox, you can set the flex property of the element. The flex property is a number that represents the proportion of available space that the element should take up. For example, if you set the flex property of an element to 2, it will take up twice as much space as an element with a flex property of 1.
In addition to the flex property, there are other Flexbox properties that you can use to position elements, such as justifyContent, alignItems, and flexDirection. The justifyContent property is used to align elements along the main axis of the container, while the alignItems property is used to align elements along the cross axis. The flexDirection property is used to specify the direction in which the elements are arranged within the container.
Position Property Basics
Another way to position elements in React Native is by using the position property. The position property is used to specify the position of an element relative to its parent element. There are four possible values for the position property: relative, absolute, fixed, and static.
When an element is positioned relative, it is positioned relative to its normal position. This means that you can use the top, bottom, left, and right properties to move the element up, down, left, or right from its normal position.
When an element is positioned absolute, it is positioned relative to its closest positioned ancestor element. This means that you can use the top, bottom, left, and right properties to position the element relative to its closest positioned ancestor element.
When an element is positioned fixed, it is positioned relative to the viewport. This means that you can use the top, bottom, left, and right properties to position the element relative to the viewport.
When an element is positioned static, it is positioned according to the normal flow of the document. This means that you cannot use the top, bottom, left, and right properties to position the element.
Advanced Positioning
Absolute and Relative Positioning
In React Native, absolute positioning can be used to precisely position an element within its parent container. To use absolute positioning, one must specify the position style attribute for the element they wish to place to “absolute”. The distance between the element and each of the container's boundaries can be specified using the left, top, right, and bottom props.
On the other hand, relative positioning can be used to position an element relative to its current position. To use relative positioning, one must specify the position style attribute for the element they wish to place to “relative”. The distance between the element and its current position can be specified using the left, top, right, and bottom props.
Handling Overlapping Elements
Overlapping elements can be a common issue when working with positioning in React Native. To handle overlapping elements, one can use the zIndex style attribute to specify the stacking order of elements. The higher the zIndex value, the more likely the element will appear on top of other elements.
Another way to handle overlapping elements is to use the flex property to control the layout of elements. By setting the flex property of an element to a higher value, it will occupy more space and push other elements away, reducing the chances of overlapping.
In conclusion, advanced positioning in React Native involves using absolute and relative positioning to precisely position elements within their parent containers, as well as handling overlapping elements using the zIndex and flex properties.
Responsive Design in React Native
React Native allows developers to build responsive mobile applications that can adapt to different screen sizes. This section will discuss two ways of implementing responsive design in React Native: using the Dimensions API and implementing media queries.
Using Dimensions API
The Dimensions API is a built-in feature of React Native that allows developers to retrieve the dimensions of the device screen. This API can be used to create responsive layouts that adapt to different screen sizes.
Developers can use the Dimensions API to set the width and height of components based on the dimensions of the device screen. They can also use the API to set the font size and padding of components based on the screen size.
Implementing Media Queries
Media queries are a popular technique used in web development to create responsive layouts. In React Native, developers can implement media queries using the Platform module and the StyleSheet API.
The Platform module can be used to detect the operating system of the device, while the StyleSheet API can be used to create styles that apply only to specific screen sizes or operating systems.
For example, developers can create a style that applies only to iOS devices with a screen width greater than 375 pixels:
const styles = StyleSheet.create({
container: {
flex: 1,
backgroundColor: '#fff',
...Platform.select({
ios: {
width: Dimensions.get('window').width > 375 ? 375 : undefined,
},
android: {
width: Dimensions.get('window').width > 500 ? 500 : undefined,
},
}),
},
});
In conclusion, React Native provides developers with the tools necessary to create responsive mobile applications that can adapt to different screen sizes. By using the Dimensions API and implementing media queries, developers can create layouts that look great on any device.
Positioning Components with Flexbox
In React Native, Flexbox is a powerful layout system for positioning components. It allows developers to easily arrange components within a container, either horizontally or vertically. Flexbox provides three main properties that can be used to position components: flexDirection, justifyContent, and alignItems.
Flex Direction
The flexDirection property determines the direction of the main axis, which can be either horizontal or vertical. By default, flexDirection is set to column, which means that components are stacked vertically. However, if flexDirection is set to row, components will be positioned horizontally.
Justify Content and Align Items
The justifyContent and alignItems properties are used to position components within a container. justifyContent aligns components along the main axis, while alignItems aligns components along the cross axis.
The justifyContent property has five possible values: flex-start, center, flex-end, space-between, and space-around. flex-start aligns components to the start of the container, center centers components within the container, flex-end aligns components to the end of the container, space-between evenly distributes components along the main axis, and space-around evenly distributes components along the main axis with equal spacing around each component.
The alignItems property also has five possible values: flex-start, center, flex-end, stretch, and baseline. flex-start aligns components to the start of the cross axis, center centers components within the cross axis, flex-end aligns components to the end of the cross axis, stretch stretches components to fill the container along the cross axis, and baseline aligns components along their baselines.
Using these properties, developers can create complex layouts with ease. By combining flexDirection, justifyContent, and alignItems, components can be positioned in any way necessary to create a beautiful and functional UI.
Animating Position Changes
Position changes are a common requirement in mobile app development. In React Native, position changes can be easily animated using the Animated API. Additionally, there are third-party libraries that can be integrated to achieve complex animations.
Using Animated API
The Animated API provides a simple way to animate position changes. The position change can be achieved by animating the translateX and translateY properties of the style object. The following code snippet shows how to animate the position of a component from its current position to a new position:
import React, { Component } from 'react';
import { Animated, View } from 'react-native';
class PositionAnimator extends Component {
constructor(props) {
super(props);
this.state = {
position: new Animated.ValueXY({ x: 0, y: 0 }),
};
}
animatePosition = () => {
Animated.timing(this.state.position, {
toValue: { x: 100, y: 100 },
duration: 1000,
}).start();
};
render() {
return (
<View>
<Animated.View style={this.state.position}>
// Component to be animated
</Animated.View>
<Button title="Animate Position" onPress={this.animatePosition} />
</View>
);
}
}
In the above code, the position state is initialized with an Animated.ValueXY object with initial position { x: 0, y: 0 }. The animatePosition function is called on button press, which animates the position from its current position to { x: 100, y: 100 } over a duration of 1000 milliseconds.
Integrating with Third-Party Libraries
React Native provides several third-party libraries that can be used to achieve complex animations. One such library is react-native-animatable. This library provides a set of pre-defined animations that can be easily applied to components. The following code snippet shows how to use react-native-animatable to animate the position of a component:
import React from 'react';
import { View } from 'react-native';
import * as Animatable from 'react-native-animatable';
const PositionAnimator = () => {
return (
<View>
<Animatable.View animation="slideInDown" duration={1000}>
// Component to be animated
</Animatable.View>
</View>
);
};
In the above code, the Animatable.View component is animated using the slideInDown animation with a duration of 1000 milliseconds. The react-native-animatable library provides several other pre-defined animations that can be used to achieve complex animations.
In conclusion, animating position changes in React Native can be achieved using the Animated API or by integrating with third-party libraries. The Animated API provides a simple way to animate position changes, while third-party libraries provide pre-defined animations that can be easily applied to components.
Troubleshooting Common Issues
Debugging Layouts
When working with React Native, it's not uncommon to run into issues with layouts. One of the most common issues is elements not rendering where they're supposed to. When this happens, it can be difficult to figure out what's going on. Here are some tips for debugging layouts in React Native:
- Use the React Native Inspector: The Inspector is a tool that allows you to inspect the layout of your app in real-time. It can be accessed by shaking your device or by pressing “Command+D” in the iOS Simulator. The Inspector will show you the layout hierarchy of your app and allow you to see the properties of each element.
- Use console.log(): Console logging can be a very useful tool for debugging layouts. By logging the properties of your elements, you can get a better understanding of what's going on. For example, if an element isn't rendering where it's supposed to, you can log its position and see if it's what you expect.
- Check your styles: Make sure that your styles are set up correctly. Double-check that you're using the correct units (e.g. “px” vs. “dp”), and that your styles are being applied correctly. You can use the Inspector to see if your styles are being applied correctly.
Overcoming Positioning Pitfalls
Positioning elements in React Native can be tricky. Here are some common issues that you may run into, and how to overcome them:
- Elements overlapping: If you have elements that are overlapping, try setting the “zIndex” property. This will allow you to control the stacking order of your elements.
- Elements not positioning correctly: If your elements aren't positioning correctly, make sure that you're using the correct positioning properties. For example, if you're trying to position an element using “top” and “left”, make sure that you're setting the “position” property to “absolute”.
- Elements not aligning correctly: If your elements aren't aligning correctly, make sure that you're using the correct alignment properties. For example, if you're trying to align an element to the center of its parent, use the “justifyContent” and “alignItems” properties on the parent element.
By following these tips, you should be able to overcome common issues with positioning in React Native. Remember to use the Inspector and console logging to help you debug your layouts, and to double-check your styles and positioning properties.
Best Practices for Positioning
Code Organization
When positioning elements in React Native, it is important to keep the code organized and easy to read. One way to do this is to group related styles together using the StyleSheet API. This allows developers to easily find and modify styles as needed.
Another best practice is to use descriptive class names that accurately reflect the purpose of the style. This makes it easier for other developers to understand the code and make changes without introducing errors.
Performance Considerations
When positioning elements in React Native, it is important to consider performance implications. One way to improve performance is to use flexbox instead of absolute positioning whenever possible. Flexbox allows for more efficient use of space and can help avoid layout issues.
Another consideration is to avoid using too many nested views. Each additional view adds overhead and can slow down rendering times. Instead, try to use as few views as possible and keep the hierarchy as flat as possible.
Finally, it is important to test the performance of the app on different devices and screen sizes. This can help identify any performance issues and ensure that the app runs smoothly for all users.
Based on the search results, these best practices can help developers create well-organized and performant code when positioning elements in React Native.
Positioning with React Native Libraries
React Native provides a variety of libraries to help developers position elements on the screen. In this section, we will explore some of the popular libraries that can be used for positioning in React Native.
Exploring Layout Libraries
One of the most popular layout libraries for React Native is the Flexbox layout. Flexbox is a powerful layout system that allows developers to create complex layouts with ease. With Flexbox, developers can position elements on the screen using properties such as flexDirection, justifyContent, alignItems, and alignSelf.
Another popular layout library is the Grid system. The Grid system provides a simple way to create responsive layouts by dividing the screen into a grid of rows and columns. Developers can then position elements on the screen by specifying the row and column that the element should occupy.
Utilizing UI Toolkits
React Native also provides a variety of UI toolkits that can be used for positioning elements on the screen. Some of the popular UI toolkits include NativeBase, React Native Elements, and Shoutem UI. These toolkits provide pre-designed components that can be easily positioned on the screen using Flexbox or other layout libraries.
In addition to UI toolkits, there are also a variety of third-party libraries that can be used for positioning elements on the screen. Some of the popular third-party libraries include react-native-absolute and react-native-position. These libraries provide additional features such as absolute positioning and the ability to position elements relative to other elements on the screen.
Overall, React Native provides a variety of libraries and tools that can be used for positioning elements on the screen. By utilizing these libraries and tools, developers can create complex layouts and designs with ease.
Frequently Asked Questions
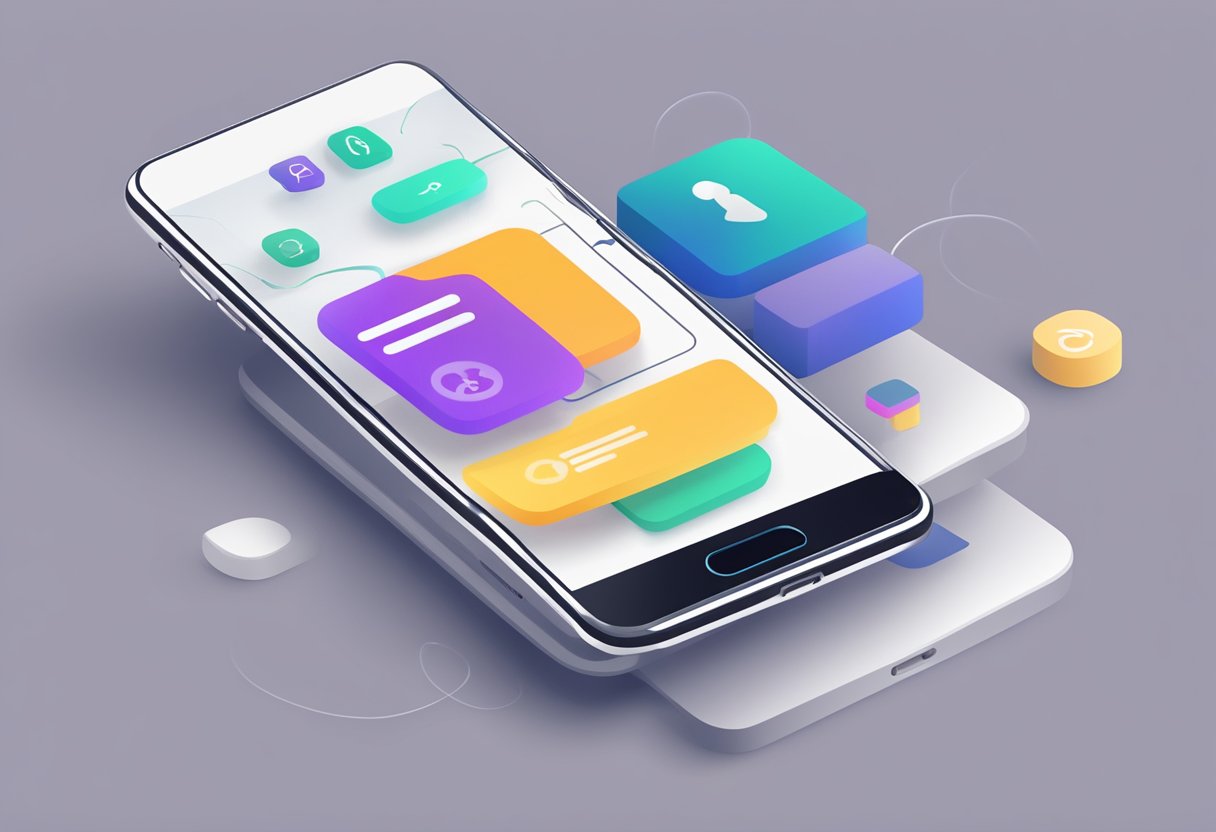
How do I center a component in React Native using absolute positioning?
To center a component in React Native using absolute positioning, set the top and left properties of the component to 50% and then set the margin-top and margin-left properties to negative half of the height and width of the component, respectively. This will center the component both horizontally and vertically.
What is the difference between ‘position: absolute' and ‘position: relative' in React Native?
In React Native, setting a component's position to ‘absolute' will position it relative to its nearest positioned ancestor, while setting a component's position to ‘relative' will position it relative to its normal position in the document flow.
Can you explain how zIndex works in React Native for layering components?
In React Native, the zIndex property can be used to control the layering of components. Components with a higher zIndex value will be displayed on top of components with a lower zIndex value.
What are the best practices for using flexbox to lay out components in React Native?
When using flexbox to lay out components in React Native, it is best to use the flex property to control the size and position of components. Additionally, it is recommended to use the flexDirection property to control the direction in which components are laid out.
How can I achieve a fixed position effect in a React Native ScrollView?
To achieve a fixed position effect in a React Native ScrollView, set the position of the component to ‘absolute' and then use the onScroll event to update the position of the component based on the scroll position of the ScrollView.
What methods are available for aligning content using justifyContent in React Native?
In React Native, the justifyContent property can be used to align content horizontally within a container. The available options are ‘flex-start', ‘center', ‘flex-end', ‘space-between', ‘space-around', and ‘space-evenly'.
