React Native is a popular open-source framework used for building cross-platform mobile applications. It allows developers to write code once and deploy it on both iOS and Android platforms. React Native CLI is a command-line interface tool that simplifies the process of creating, developing, and managing React Native projects. In this article, we will discuss the React Native CLI setup process and its benefits.
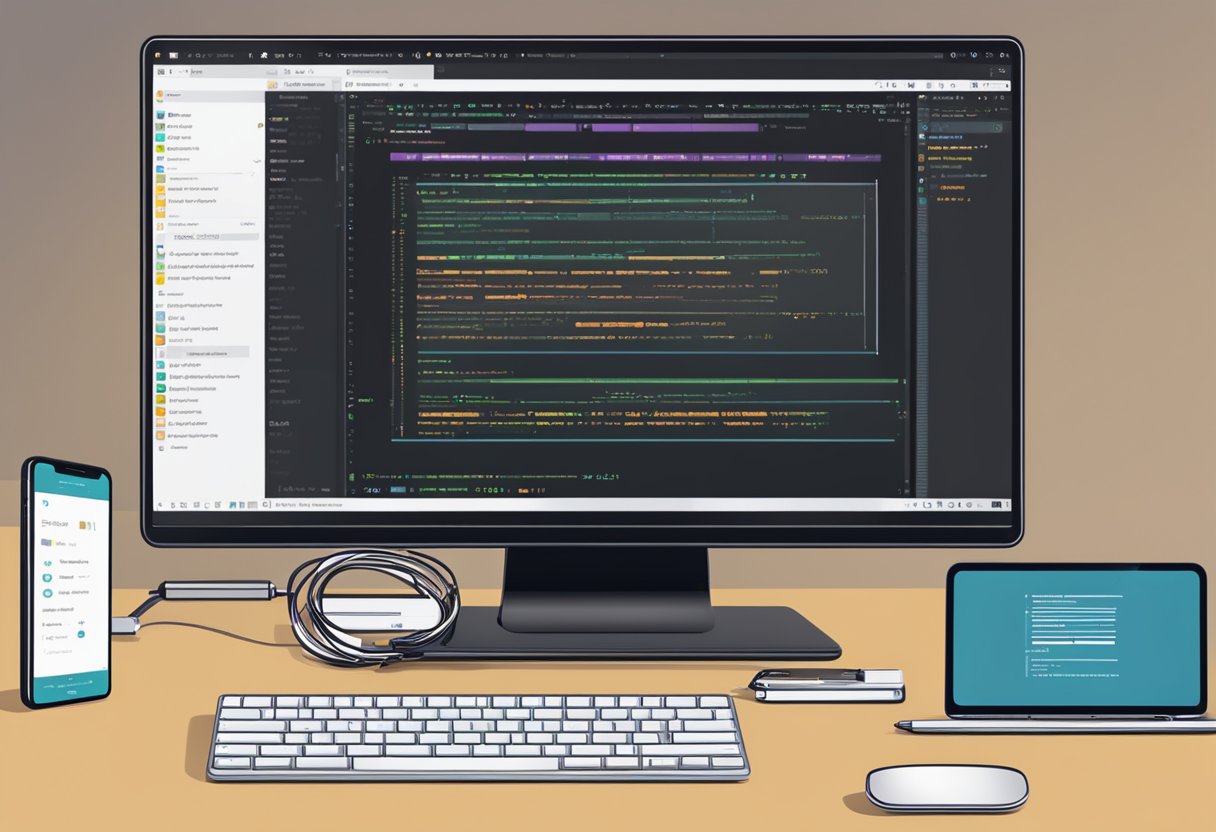
Setting up the React Native CLI involves installing Node.js, Java Development Kit (JDK), and Android Studio. Once these prerequisites are installed, developers can use the React Native CLI to create a new project, run it on a device or emulator, and manage dependencies. The React Native CLI also provides a range of tools for debugging and testing applications.
Using the React Native CLI can significantly improve the development process by automating repetitive tasks and providing a streamlined workflow. It also allows developers to access a wide range of community-driven plugins and libraries that can enhance the functionality of their applications. In the following sections, we will discuss each step of the React Native CLI setup process in detail, providing developers with a comprehensive guide to getting started with this powerful tool.
Índice De Conteúdo
Prerequisites
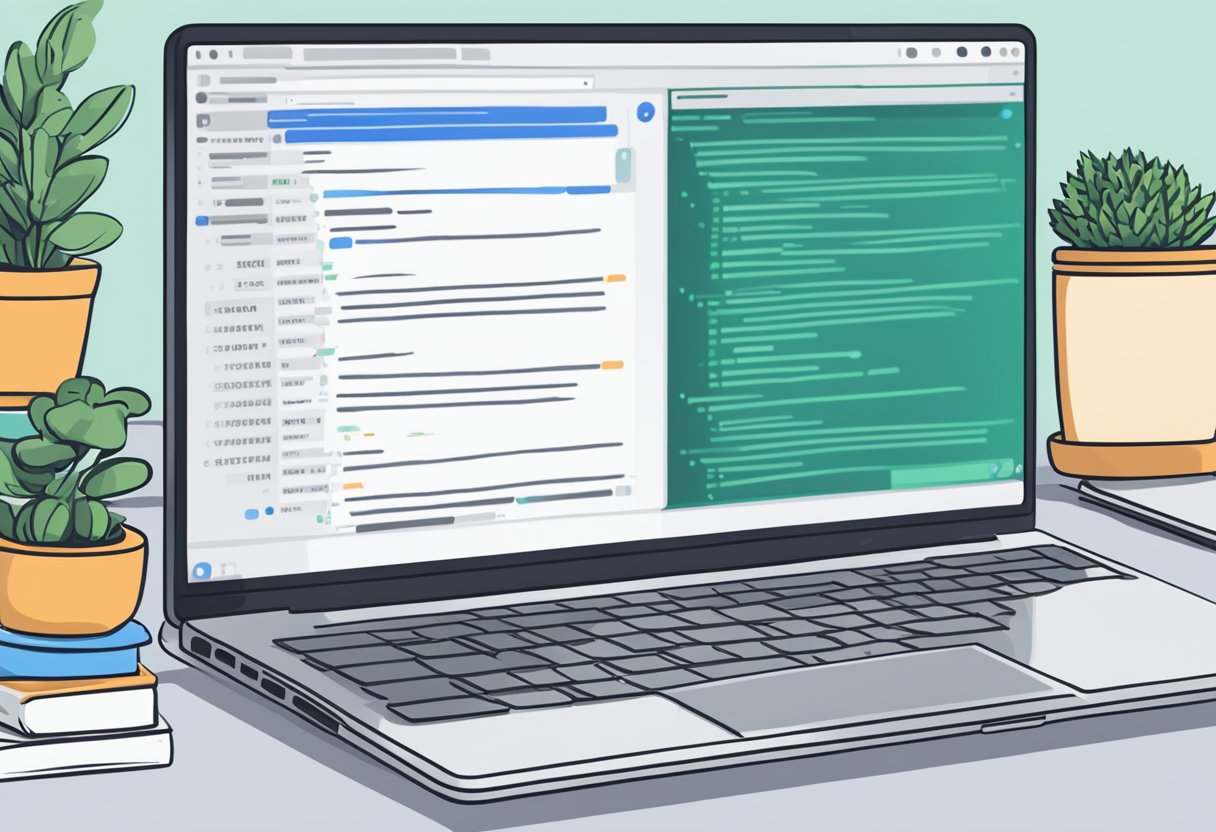
Before setting up React Native CLI, there are a few prerequisites that need to be installed on your machine. In this section, we will cover the three main prerequisites required for React Native CLI setup: Node.js and npm, Watchman, and Java Development Kit.
Node.js and npm
Node.js is a JavaScript runtime built on Chrome’s V8 JavaScript engine. npm is the package manager for Node.js. Both Node.js and npm are required for React Native CLI setup.
To install Node.js and npm, visit the official Node.js website and download the appropriate version for your operating system. Once downloaded, follow the installation instructions provided by the installer.
Watchman
Watchman is a file watcher service that is used by React Native CLI to monitor changes in the files and directories of your project. It is required for hot reloading and other development features.
To install Watchman, visit the official Watchman website and download the appropriate version for your operating system. Once downloaded, follow the installation instructions provided by the installer.
Java Development Kit
Java Development Kit (JDK) is required for Android development and is used by React Native CLI to build and run your app on Android devices and emulators.
To install JDK, visit the official Oracle JDK website and download the appropriate version for your operating system. Once downloaded, follow the installation instructions provided by the installer.
By installing these three prerequisites, you will be ready to set up React Native CLI and start developing your mobile app.
Installation
To start developing React Native apps, you need to set up your development environment. The following subsections will guide you through the installation process of React Native CLI and the setup of Android and iOS environments.
Installing React Native CLI
React Native CLI is a command-line interface that allows you to create, build, and run React Native projects. To install React Native CLI, you need to have Node.js and npm installed on your machine. Once you have Node.js and npm installed, open your terminal and run the following command:
npm install -g react-native-cli
This command will install the latest version of React Native CLI globally on your machine.
Setting Up the Android Environment
To set up the Android environment, you need to install Android Studio, the Android SDK, and the Android Virtual Device (AVD) Manager. Follow the steps below to set up the Android environment:
- Install Android Studio by downloading it from the official website and following the installation instructions.
- Open Android Studio and click on the “SDK Manager” button in the “Welcome to Android Studio” window.
- In the “SDK Platforms” tab, select the latest version of Android and click “Apply” to install it.
- In the “SDK Tools” tab, select “Android SDK Build-Tools” and “Android Emulator” and click “Apply” to install them.
- Create an Android Virtual Device (AVD) by clicking on the “AVD Manager” button in the toolbar and following the instructions.
Setting Up the iOS Environment
To set up the iOS environment, you need to have a Mac with Xcode installed. Follow the steps below to set up the iOS environment:
- Install Xcode from the App Store and open it.
- Accept the license agreement and install any additional components if prompted.
- Open Xcode preferences by clicking on “Xcode” in the menu bar and selecting “Preferences”.
- In the “Locations” tab, make sure that the “Command Line Tools” option is set to the latest version of Xcode.
- Install the CocoaPods dependency manager by running the following command in your terminal:
sudo gem install cocoapods
Once you have completed the installation and setup process, you are ready to start developing React Native apps on both Android and iOS platforms.
Project Initialization
When setting up a new React Native project, the first step is to initialize the project. This process involves creating a new application and understanding the file structure.
Creating a New Application
To create a new React Native application, the user needs to use the React Native CLI tool. The CLI tool provides a command to create a new project, which sets up the necessary files and dependencies.
The following command creates a new React Native project:
npx react-native init <project-name>
The command creates a new project with the given name. The npx command installs the latest version of React Native CLI and runs it with the init command. The initialization process may take a few minutes, depending on the internet speed and the computer’s performance.
Understanding the File Structure
After creating a new project, the user needs to understand the file structure to navigate and modify the project’s files. The following table shows the main files and directories in a React Native project:
| File/Directory | Description |
|---|---|
android/ | Contains the Android project files and dependencies. |
ios/ | Contains the iOS project files and dependencies. |
node_modules/ | Contains the project’s dependencies installed with npm. |
src/ | Contains the source code for the React Native application. |
index.js | The entry point for the React Native application. |
package.json | Contains the metadata and dependencies for the project. |
The android/ and ios/ directories contain the native code for the Android and iOS platforms, respectively. The node_modules/ directory contains the dependencies installed with npm. The src/ directory contains the source code for the React Native application, including the components, screens, and other modules. The index.js file is the entry point for the React Native application, which initializes the app and renders the components. The package.json file contains the metadata and dependencies for the project, including the project name, version, and scripts.
In summary, initializing a React Native project involves creating a new application using the CLI tool and understanding the file structure. The user needs to navigate the project’s directories and files to modify and add new features to the application.
Running the Application
After setting up the React Native CLI, the next step is to run your application. This section will guide you through the process of running your application on both Android and iOS devices.
Starting the Metro Bundler
Before running the application, you need to start the Metro Bundler. The Metro Bundler is a JavaScript bundler that is responsible for compiling your code and generating the JavaScript bundle that is used to run your application.
To start the Metro Bundler, open a terminal window and navigate to your project directory. Then, run the following command:
npx react-native start
This will start the Metro Bundler and you should see output similar to the following:
Metro Bundler ready.
Running on Android Emulator
To run your application on an Android emulator, you need to have an emulator set up on your machine. You can set up an emulator using Android Studio or by using the command line tools.
Once you have an emulator set up, open a new terminal window and navigate to your project directory. Then, run the following command:
npx react-native run-android
This will build your application and install it on the emulator. You should see output similar to the following:
BUILD SUCCESSFUL in 1m 23s
...
Installing APK 'app-debug.apk' on 'Pixel_3a_API_30_x86(AVD) - 11' for app:debug
Installed on 1 device.
Running on iOS Simulator
To run your application on an iOS simulator, you need to have Xcode installed on your machine. Once you have Xcode installed, open a new terminal window and navigate to your project directory. Then, run the following command:
npx react-native run-ios
This will build your application and install it on the simulator. You should see output similar to the following:
Launching lib/main.dart on iPhone 13 Pro Max in debug mode...
Running pod install...
Running Xcode build...
Once the build is complete, the simulator will launch and your application will be installed and ready to run.
Troubleshooting
Common Issues
When setting up a React Native CLI, there are a few common issues that users may encounter. One common issue is the failure to connect to the development server. This can be caused by a variety of factors, such as incorrect IP address or port settings, firewall settings, or network connectivity issues. To troubleshoot this issue, users can try restarting the development server, checking their network settings, or disabling any firewall software temporarily.
Another common issue is the failure to build and run the application on the target device or emulator. This can be caused by a variety of factors, such as incorrect project settings, missing dependencies, or compatibility issues. To troubleshoot this issue, users can try updating their project dependencies, checking their build settings, or running the application on a different device or emulator.
Debugging Tools
To help troubleshoot issues with a React Native CLI setup, there are several debugging tools available. One useful tool is the React Native Debugger, which provides a graphical user interface for debugging JavaScript code and inspecting the application’s state. Another useful tool is the Chrome Developer Tools, which can be used to debug the application’s JavaScript code and inspect network traffic.
In addition to these tools, React Native CLI also provides several logging and debugging utilities, such as the console.log() function and the React Native Debugger’s console tab. These tools can be used to print debug messages to the console and inspect the application’s state at runtime.
Overall, with the help of these troubleshooting tips and tools, users can overcome common issues and successfully set up a React Native CLI environment.

