React Native is a popular framework used for developing mobile applications. It allows developers to build cross-platform applications using a single codebase. However, before developers can start building applications using React Native, they need to install the framework on their systems. In this article, we will discuss how to install React Native on a Windows operating system.
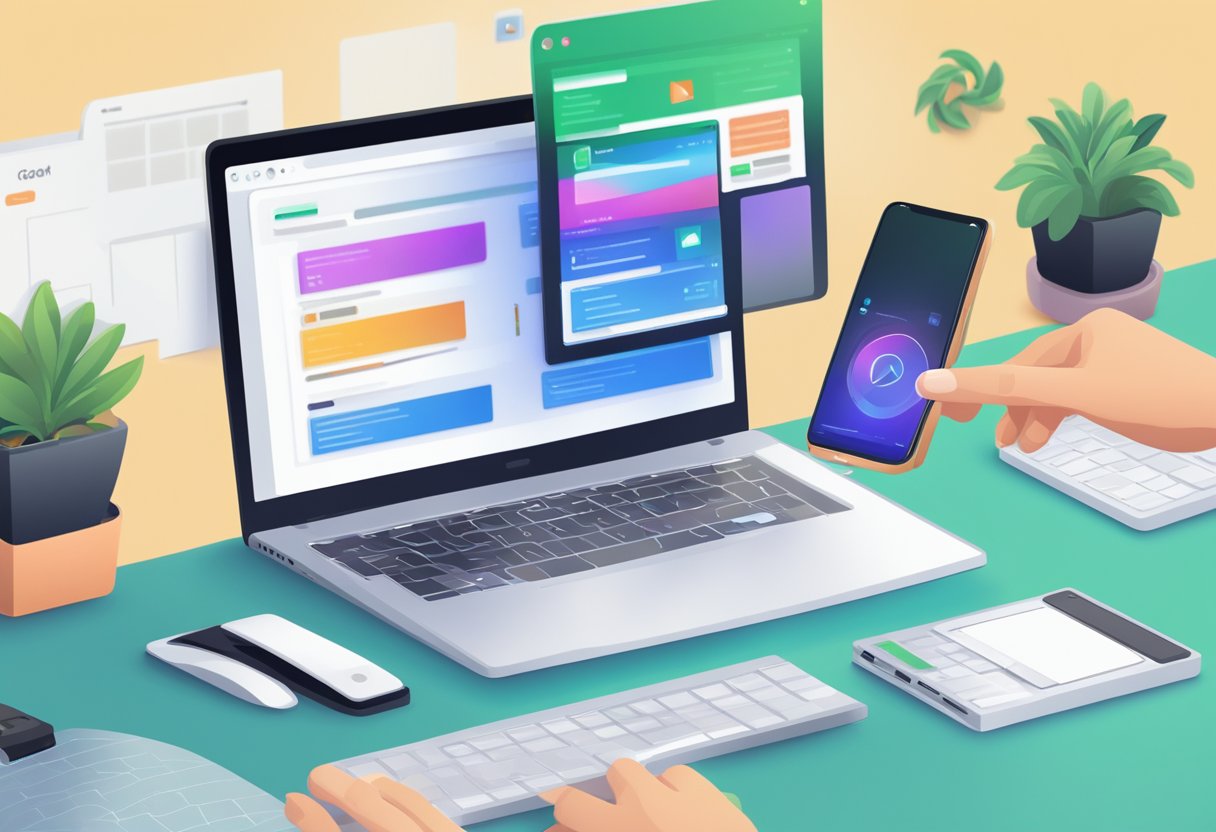
The installation process for React Native on Windows can be a bit challenging for beginners. However, with the right guidance, it can be done quickly and easily. In this article, we will provide step-by-step instructions on how to install React Native on a Windows system. We will also cover the prerequisites required for the installation and provide troubleshooting tips for common installation errors. By the end of this article, readers will have a clear understanding of how to install React Native on their Windows systems and be ready to start building cross-platform mobile applications.
Índice De Conteúdo
System Requirements
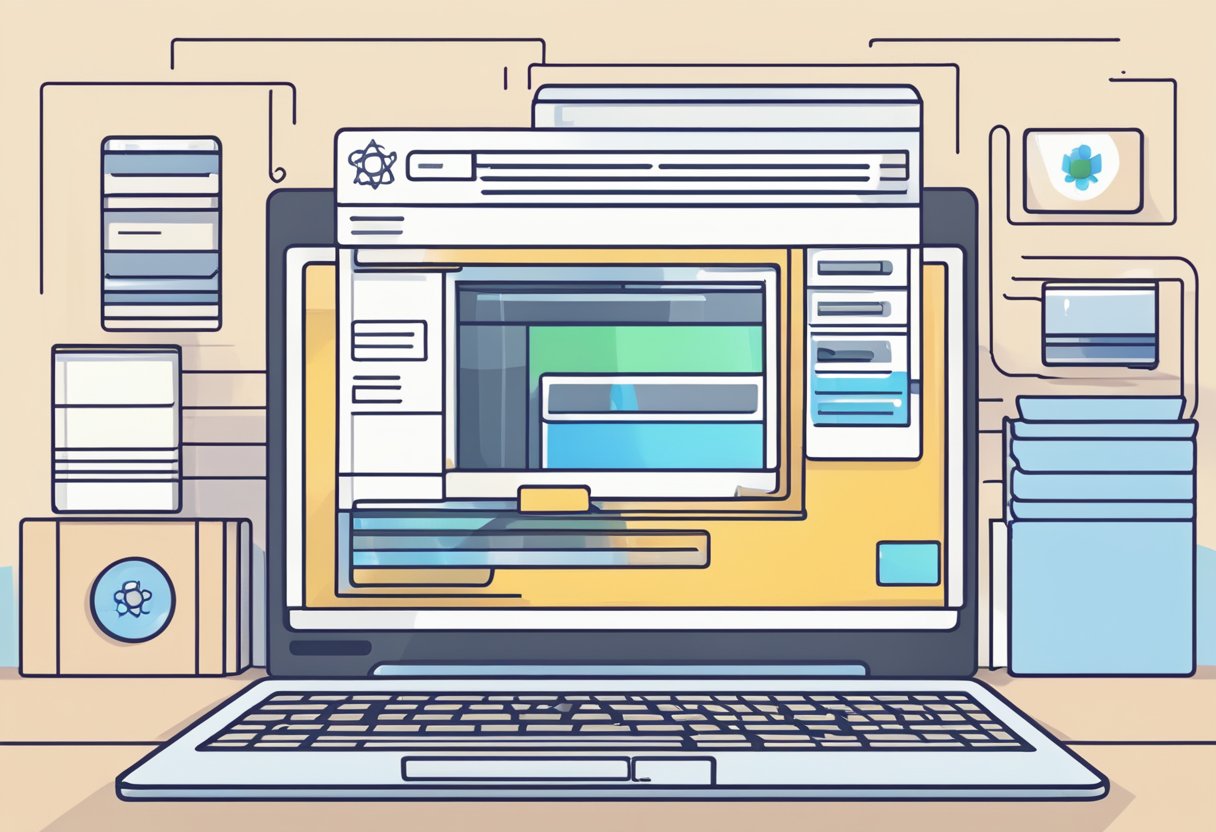
Operating System Compatibility
Before installing React Native on Windows, it is important to ensure that the operating system is compatible. React Native can be installed on Windows 7 and above, but it is recommended to use Windows 10 for the best experience.
It is also important to note that React Native does not support 32-bit versions of Windows. Therefore, users must have a 64-bit version of Windows installed.
Hardware Specifications
In addition to the operating system, the hardware specifications of the computer must also be considered. React Native requires a computer with at least 8GB of RAM and a processor with at least 4 cores.
It is also recommended to have an SSD (Solid State Drive) instead of an HDD (Hard Disk Drive) to ensure faster performance.
Overall, it is important to ensure that the computer meets the minimum hardware requirements to ensure a smooth installation and development experience with React Native on Windows.
Setting Up the Development Environment
To start developing React Native applications on a Windows machine, the first step is to set up the development environment. This section will guide you through the process of installing the necessary tools and dependencies.
Installing Node.js and npm
Node.js is a JavaScript runtime built on Chrome’s V8 JavaScript engine. It allows developers to run JavaScript on the server-side. npm is a package manager for Node.js packages. React Native requires Node.js and npm to be installed on your machine.
To install Node.js and npm, follow these steps:
- Go to the official Node.js website and download the installer for Windows.
- Run the installer and follow the instructions.
- Once the installation is complete, open a command prompt and type
node -vandnpm -vto verify that Node.js and npm are installed correctly.
Installing Python 2
Python 2 is required to build some native modules used by React Native. It is recommended to install Python 2.7.x, as some modules may not work with newer versions.
To install Python 2, follow these steps:
- Go to the official Python website and download the installer for Windows.
- Run the installer and follow the instructions.
- Once the installation is complete, open a command prompt and type
python -Vto verify that Python 2 is installed correctly.
Installing JDK
Java Development Kit (JDK) is required to run the Android emulator used for testing React Native applications. It is recommended to install JDK 8, as it is the most stable version.
To install JDK, follow these steps:
- Go to the official Oracle website and download the installer for JDK 8 for Windows.
- Run the installer and follow the instructions.
- Once the installation is complete, open a command prompt and type
java -versionto verify that JDK is installed correctly.
By following these steps, you have successfully set up the development environment for React Native on a Windows machine.
Installing React Native CLI
To install React Native on Windows, one must first install Node.js. Once Node.js is installed, the React Native Command Line Interface (CLI) can be installed by executing the following command in the Command Prompt:
npm install -g react-native-cli
This command installs the React Native CLI globally on the system. The -g flag is used to indicate that the package should be installed globally.
After the installation is complete, the react-native command can be used to create a new React Native project.
To verify that the installation was successful, run the following command:
react-native --version
This will display the version of the React Native CLI that is currently installed on the system.
It is important to note that the React Native CLI requires a number of dependencies to be installed on the system. These dependencies can be installed using the npm package manager.
In addition to Node.js and the React Native CLI, it is also recommended to have Android Studio installed on the system to enable the development and testing of React Native applications on Android devices.
Creating a New React Native Project
To create a new React Native project on Windows, you will need to follow a few simple steps. First, you need to ensure that you have installed all the necessary tools and dependencies, including Node.js, npm, and the React Native CLI. Once you have done that, you can create a new project using the following command:
npx react-native init MyProject
This command will create a new project called “MyProject” in the current directory. It will also install all the necessary dependencies and set up the project structure for you.
After the project has been created, you can navigate to the project directory and start the development server by running the following command:
cd MyProject
npx react-native start
This command will start the development server, which will allow you to view your app in the browser or on your mobile device.
To run the app on an Android device or emulator, you will need to open a new terminal window and run the following command:
npx react-native run-android
This command will build the app and install it on your Android device or emulator. To run the app on an iOS device or simulator, you will need to run the following command:
npx react-native run-ios
This command will build the app and install it on your iOS device or simulator.
In conclusion, creating a new React Native project on Windows is a straightforward process that can be accomplished in just a few steps. By following the steps outlined above, you can quickly set up a new project and start building your app.
Running the React Native Application
After setting up the development environment and creating a new React Native project, it’s time to run the application. In this section, we will cover the steps to run the React Native application on Windows.
Running on Android Emulator
To run the React Native application on an Android emulator, follow these steps:
- Start the Android emulator from the Android Studio AVD Manager or by running the following command in the terminal:
emulator -avd <avd_name>
- Open a new terminal window and navigate to the project directory.
- Run the following command to start the Metro server:
npx react-native start
- In another terminal window, run the following command to install and launch the application on the emulator:
npx react-native run-android
- Wait for the application to build and launch on the emulator.
Running on Physical Android Device
To run the React Native application on a physical Android device, follow these steps:
- Connect the Android device to the computer using a USB cable.
- Enable USB debugging on the Android device by going to Settings > Developer options.
- Open a new terminal window and navigate to the project directory.
- Run the following command to start the Metro server:
npx react-native start
- In another terminal window, run the following command to install and launch the application on the connected device:
npx react-native run-android
- Wait for the application to build and launch on the connected device.
Running on iOS Simulator
To run the React Native application on an iOS simulator, follow these steps:
- Open Xcode and select “Open Developer Tool” > “Simulator” from the “Xcode” menu.
- In the Simulator app, select the desired iOS device and version.
- Open a new terminal window and navigate to the project directory.
- Run the following command to start the Metro server:
npx react-native start
- In another terminal window, run the following command to install and launch the application on the iOS simulator:
npx react-native run-ios
- Wait for the application to build and launch on the iOS simulator.
By following these steps, the React Native application can be successfully launched on Windows for both Android and iOS platforms.

