React Native is a popular framework for building mobile applications that allows developers to write code in JavaScript and deploy it across both iOS and Android platforms. However, before getting started with React Native development, it is important to ensure that the framework is properly installed. This article will guide readers through the process of installing React Native on their computer.
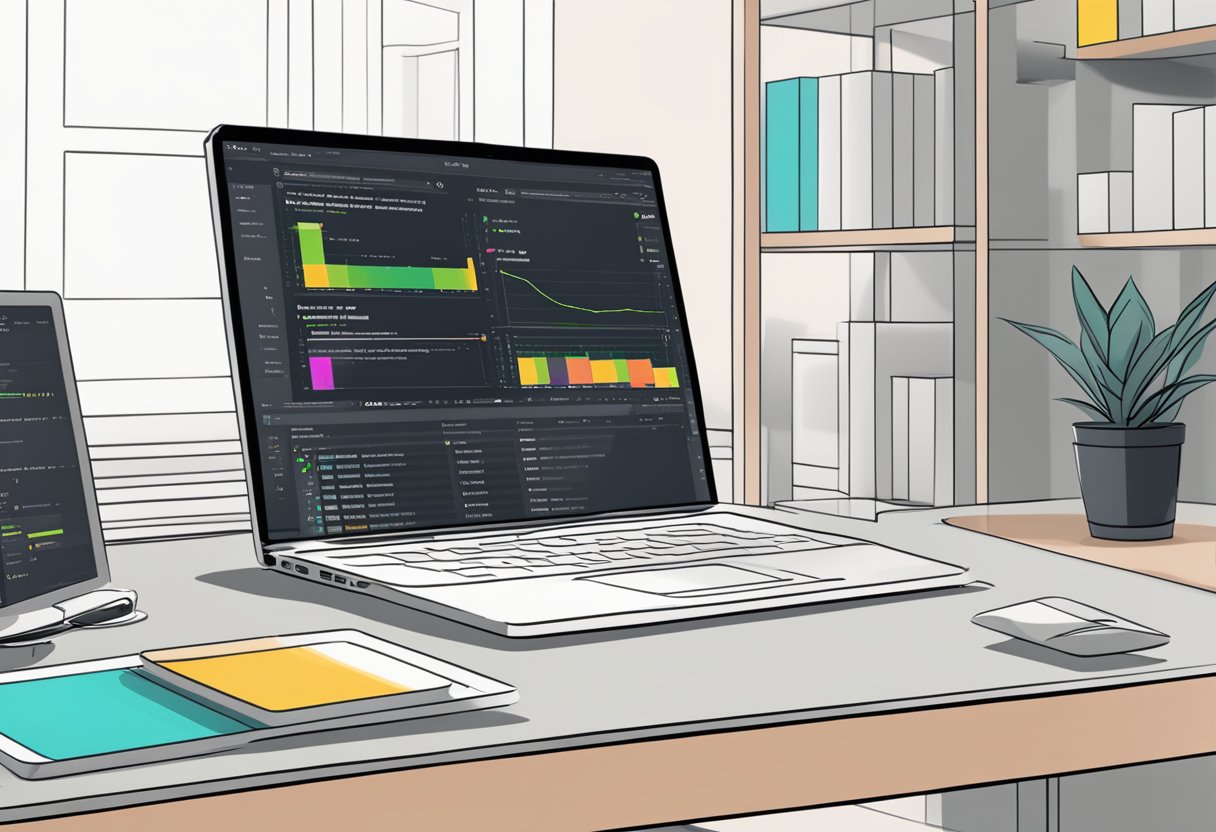
Installing React Native can be a relatively straightforward process, but it does require a few prerequisites. First and foremost, developers will need to have Node.js installed on their computer. Additionally, they will need to have a package manager such as npm or Yarn. Once these prerequisites are met, developers can begin the process of installing React Native and its dependencies. This article will provide step-by-step instructions for each stage of the installation process, from installing the React Native CLI to setting up an emulator for testing.
Índice De Conteúdo
System Requirements
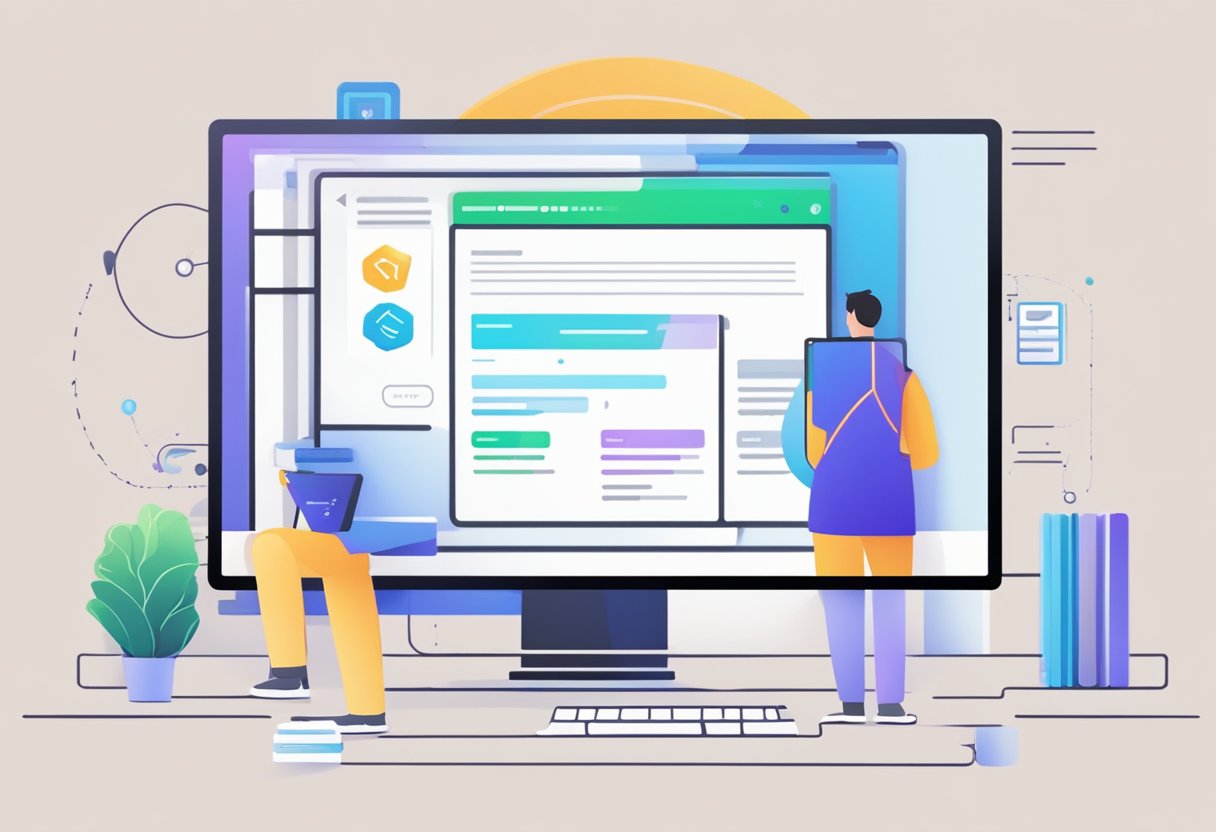
Before installing React Native, it is important to ensure that your system meets the necessary requirements. In this section, we will discuss the system requirements for both iOS and Android.
iOS Requirements
To develop iOS applications using React Native, you will need a Mac computer running macOS 10.15 or later. Additionally, you will need to install Xcode, which is Apple’s integrated development environment (IDE) for creating iOS apps. The latest version of Xcode can be downloaded from the Mac App Store.
Android Requirements
To develop Android applications using React Native, you will need a computer running either Windows, macOS, or Linux. You will also need to install Android Studio, which is Google’s official IDE for Android development. Android Studio can be downloaded for free from the official Android website.
In addition to Android Studio, you will also need to install the Android SDK (Software Development Kit) and the Android Virtual Device (AVD) Manager. These tools can be installed from within Android Studio by navigating to the “SDK Manager” and “AVD Manager” sections, respectively.
It is important to note that React Native requires a minimum of 8GB of RAM to run smoothly. Therefore, it is recommended that your computer has at least 8GB of RAM before attempting to install and use React Native.
Setting Up the Development Environment
To start developing with React Native, you need to set up your development environment. This section will cover the necessary installations and configurations to get you up and running.
Node.js and Watchman
React Native requires Node.js and Watchman to be installed on your system. Node.js is a JavaScript runtime that allows you to run JavaScript code outside of a web browser. Watchman is a tool that watches for changes in your code and triggers builds automatically.
To install Node.js and Watchman, you can use a package manager like Homebrew (for macOS and Linux) or Chocolatey (for Windows). Once installed, verify that Node.js and Watchman are installed by running the following commands in your terminal:
node -v
watchman -v
Java Development Kit
To build Android applications, you need to install the Java Development Kit (JDK). React Native requires JDK version 8 or later. You can download and install the JDK from the Oracle website.
After installing the JDK, set the JAVA_HOME environment variable to the directory where the JDK is installed. This can be done by adding the following line to your shell profile:
export JAVA_HOME="/path/to/jdk"
Android Studio and SDK
To develop Android applications, you need to install Android Studio and the Android SDK. Android Studio is the official integrated development environment (IDE) for Android development, and the Android SDK provides the necessary tools and libraries to build Android apps.
You can download and install Android Studio from the official website. During the installation process, make sure to select the “Android SDK” option.
After installing Android Studio, open the SDK Manager and install the necessary SDK components for your project.
Xcode and iOS Simulator
To develop iOS applications, you need to install Xcode and the iOS Simulator. Xcode is the official IDE for iOS development, and the iOS Simulator allows you to test your app on a virtual iOS device.
You can download and install Xcode from the Mac App Store. After installing Xcode, open it and install the necessary components for iOS development.
Once you have installed Xcode, you can launch the iOS Simulator by opening Xcode and selecting “Open Developer Tool” > “Simulator” from the menu.
Installing React Native
React Native is an open-source mobile application framework created by Facebook. It allows developers to build mobile applications for iOS, Android, and Windows using the same codebase. In this section, we will discuss the two methods of installing React Native – using the React Native CLI and using the Expo CLI.
Using React Native CLI
To use the React Native CLI, developers need to have Node.js installed on their system. Once Node.js is installed, the React Native CLI can be installed globally using the following command:
npm install -g react-native-cli
After installing the React Native CLI, developers can create a new React Native project using the following command:
react-native init ProjectName
This command creates a new React Native project with the name “ProjectName” in the current directory. Once the project is created, developers can run the project using the following command:
react-native run-ios
This command starts the iOS simulator and runs the React Native application on it.
Using Expo CLI
Expo CLI is a command-line interface for developing React Native applications with Expo. Expo is a set of tools and services that makes it easy to build, deploy, and share React Native applications. To use Expo CLI, developers need to have Node.js installed on their system. Once Node.js is installed, the Expo CLI can be installed globally using the following command:
npm install -g expo-cli
After installing the Expo CLI, developers can create a new React Native project using the following command:
expo init ProjectName
This command creates a new React Native project with the name “ProjectName” in the current directory. Once the project is created, developers can run the project using the following command:
expo start
This command starts the Expo development server and opens the Expo client on the developer’s device. The developer can then scan the QR code using the Expo client to view the React Native application on their device.
In conclusion, both the React Native CLI and Expo CLI are great options for installing and developing React Native applications. Developers can choose the method that best suits their needs and preferences.
Initializing a New Project
To start building a React Native application, the first step is to initialize a new project. This can be done using the react-native init command in the terminal.
Creating a New Application
To create a new React Native application, navigate to the desired directory in the terminal and enter the following command:
react-native init MyApp
This will create a new directory called MyApp with all the necessary files and dependencies to start building a React Native application.
Once the project is initialized, the user can navigate to the project directory and run the app on an emulator or physical device using the react-native run-android or react-native run-ios commands.
It is important to note that the react-native init command will create a basic project structure with default settings. However, the user can customize the project by modifying the package.json file and installing additional dependencies as needed.
In summary, initializing a new React Native project is a straightforward process that can be done using a single command in the terminal. Once the project is created, the user can start building and customizing the app as desired.
Dependencies and Configuration
Adding Dependencies
Before installing React Native, there are some dependencies that need to be installed first. These dependencies include Node.js, Watchman, and the React Native command line interface (CLI). Node.js is a JavaScript runtime that allows developers to run JavaScript on the server-side. Watchman is a tool that watches files and triggers actions when they change. The React Native CLI is a command line tool that helps developers create and manage React Native projects.
To install these dependencies, the following commands can be used:
brew install node
brew install watchman
npm install -g react-native-cli
Editing Configuration Files
After installing the required dependencies, the next step is to configure the development environment. This involves editing configuration files to ensure that everything is set up correctly.
One important file to edit is the .bash_profile file. This file contains environment variables and other settings that are used by the command line. To edit this file, the following command can be used:
nano ~/.bash_profile
Once the file is open, the following lines can be added to it:
export ANDROID_HOME=$HOME/Library/Android/sdk
export PATH=$PATH:$ANDROID_HOME/tools
export PATH=$PATH:$ANDROID_HOME/platform-tools
These lines set the ANDROID_HOME environment variable to the location of the Android SDK, and add the tools and platform-tools directories to the PATH environment variable.
Another important file to edit is the android/app/build.gradle file. This file contains configuration settings for the Android build process. To edit this file, the following lines can be added to it:
android {
compileSdkVersion 28
buildToolsVersion "28.0.3"
defaultConfig {
applicationId "com.example.myapp"
minSdkVersion 16
targetSdkVersion 28
versionCode 1
versionName "1.0"
}
}
These lines set the compileSdkVersion and targetSdkVersion to 28, and set other configuration settings such as the applicationId, minSdkVersion, and versionName.
By following these steps, developers can ensure that their development environment is properly configured for React Native development.
Running the Application
After successfully installing React Native, the next step is to run the application. In this section, we will discuss how to run the application on iOS and Android devices.
Running on iOS
To run the React Native application on an iOS device, follow these steps:
- Open the terminal and navigate to the project directory.
- Connect your iOS device to the computer and make sure it is recognized by Xcode.
- Run the following command in the terminal:
react-native run-ios
- This will launch the application in the iOS simulator or on the connected device.
Running on Android
To run the React Native application on an Android device, follow these steps:
- Open the terminal and navigate to the project directory.
- Connect your Android device to the computer and enable USB debugging.
- Run the following command in the terminal:
react-native run-android
- This will launch the application on the connected Android device or emulator.
It is important to note that the first time the application is launched, it may take some time to build and install. Subsequent launches should be much faster. If you encounter any issues while running the application, refer to the React Native documentation or seek help from the community.
Troubleshooting Common Issues
Debugging Installation Errors
React Native installation can sometimes result in errors that can be challenging to debug. The following are some of the common errors and their solutions:
- Error: Command failed: npm install -g react-native-cli This error occurs when the installation process fails to install the react-native-cli. The solution to this error is to run the command with administrative privileges.
sudo npm install -g react-native-cli - Error: Could not find tools.jar This error occurs when the Java Development Kit (JDK) is not installed, or the JAVA_HOME environment variable is not set. The solution to this error is to install the JDK and set the JAVA_HOME environment variable.
- Error: Could not find a valid Xcode installation This error occurs when the Xcode command-line tools are not installed. The solution to this error is to install the Xcode command-line tools by running the following command:
xcode-select --install
Resolving Dependency Conflicts
Dependency conflicts can arise during the installation of React Native. The following are some of the common solutions to resolve dependency conflicts:
- Updating npm Updating npm to the latest version can help resolve dependency conflicts. To update npm, run the following command:
npm install -g npm@latest - Clearing the Cache Clearing the cache can also help resolve dependency conflicts. To clear the cache, run the following command:
npm cache clean --force - Removing the node_modules folder Removing the node_modules folder and reinstalling the dependencies can also help resolve dependency conflicts. To remove the node_modules folder, run the following command:
rm -rf node_modulesThen, reinstall the dependencies by running the following command:npm install
Updating React Native
React Native is a constantly evolving framework, and it’s important to keep your installation up-to-date to take advantage of new features and bug fixes. Updating React Native can be done through the command line interface (CLI) using the following steps:
Upgrading to Newer Versions
To upgrade to a newer version of React Native, you can use the following command:
npm install -g react-native-cli
This will install the latest version of the React Native CLI globally on your system. To upgrade an existing React Native project to the latest version, you can use the following command:
react-native upgrade
This will update your project to the latest version of React Native and also update any dependencies that may have changed. It’s important to note that upgrading to a newer version of React Native may cause compatibility issues with your existing code, so it’s recommended to thoroughly test your application after upgrading.
In addition to upgrading React Native itself, it’s also important to keep your project dependencies up-to-date. You can do this by running the following command:
npm update
This will update all of your project dependencies to their latest versions. It’s recommended to do this regularly to ensure that your project is using the latest stable versions of all dependencies.
Overall, keeping your React Native installation and project dependencies up-to-date is essential for maintaining the stability and performance of your application. With the simple steps outlined above, you can easily upgrade to the latest version of React Native and ensure that your project is always running smoothly.

