The button component is a fundamental element in most mobile applications. It allows users to interact with the app, triggering actions or navigating to different screens. React Native Paper is a library of UI components designed to help developers build beautiful and responsive apps using the React Native framework. Among its many offerings, React Native Paper includes a powerful button component that can be easily customized to fit the needs of any application.
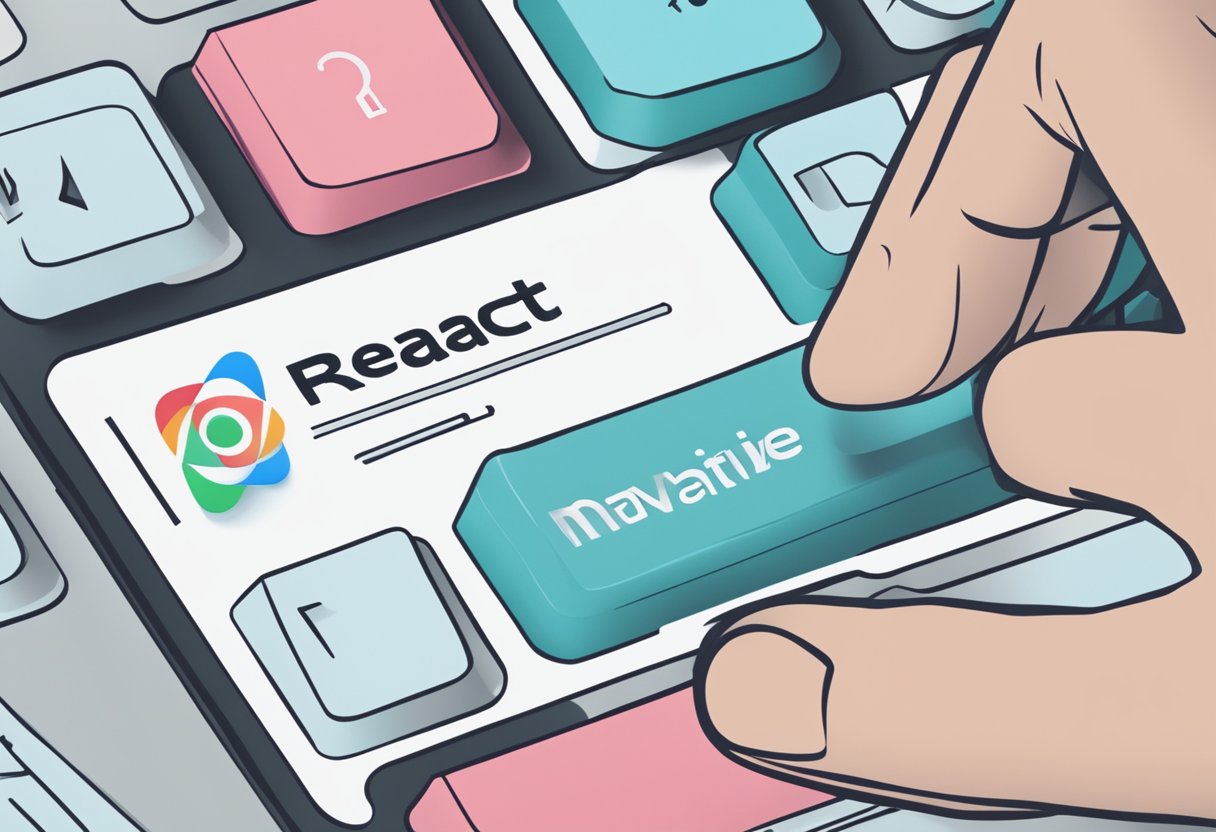
The React Native Paper button component provides developers with a wide range of customization options. From changing the button’s color and size to adding icons and customizing the text, the button component can be tailored to fit the design of any app. Additionally, the button component includes support for accessibility features, ensuring that all users can interact with the app in a meaningful way. Whether you’re building a simple calculator app or a complex social media platform, the React Native Paper button component can help you create an engaging and intuitive user interface.
Índice De Conteúdo
Getting Started with React Native Paper
React Native Paper is a UI library for React Native that provides ready-to-use components. It is built on top of the Material Design guidelines and offers a variety of customizable components that can be used to create beautiful and responsive apps.
Installation
To install React Native Paper, you need to have Node.js and npm installed on your machine. Once you have these dependencies, you can install React Native Paper using the following command:
npm install react-native-paper
Setup
After installing React Native Paper, you need to configure it in your project. First, you need to import the necessary components from React Native Paper:
import { Button } from 'react-native-paper';
Then, you can use the components in your code:
<Button icon="camera" mode="contained" onPress={() => console.log('Pressed')}>
Press me
</Button>
This code will render a button with a camera icon and the text “Press me”. When the button is pressed, it will log a message to the console.
React Native Paper also provides a ThemeProvider component that allows you to customize the theme of your app. You can use it like this:
import { ThemeProvider } from 'react-native-paper';
const theme = {
colors: {
primary: '#6200ee',
accent: '#03dac4',
},
};
function App() {
return (
<ThemeProvider theme={theme}>
<Button icon="camera" mode="contained" onPress={() => console.log('Pressed')}>
Press me
</Button>
</ThemeProvider>
);
}
This code will render a button with a customized theme. The primary color will be set to “#6200ee” and the accent color will be set to “#03dac4”.
In conclusion, React Native Paper is a powerful and easy-to-use UI library for React Native. By following the installation and setup instructions, you can quickly start using it in your projects and create beautiful and responsive apps.
Button Component in React Native Paper
React Native Paper is a popular UI library for React Native. It provides a collection of customizable and easy-to-use components for building mobile applications. One of the most commonly used components in React Native Paper is the Button component. In this section, we will take a closer look at the Button component and its usage.
Basic Usage
The Button component in React Native Paper is used to create a clickable button that performs an action when pressed. It is a simple and easy-to-use component that can be customized to fit the design of your application. Here is an example of how to use the Button component:
import React from 'react';
import { Button } from 'react-native-paper';
const MyButton = () => (
<Button icon="camera" mode="contained" onPress={() => console.log('Pressed')}>
Press me
</Button>
);
export default MyButton;
In the above example, the Button component is imported from the react-native-paper library. The icon prop is used to specify the icon that should be displayed on the button. The mode prop is used to specify the style of the button (contained, outlined, or text). The onPress prop is used to specify the function that should be executed when the button is pressed.
Props
The Button component in React Native Paper has a number of props that can be used to customize its behavior and appearance. Here are some of the most commonly used props:
| Prop | Type | Description |
|---|---|---|
| onPress | function | Function to execute when the button is pressed |
| mode | string | Style of the button (contained, outlined, or text) |
| icon | string | Icon to display on the button |
| color | string | Color of the button |
| disabled | boolean | Whether the button should be disabled |
| loading | boolean | Whether the button should show a loading indicator |
Themes
React Native Paper provides a theming system that allows you to customize the appearance of your application. The Button component can be customized using the theming system. Here is an example of how to customize the Button component using the theming system:
import React from 'react';
import { Button, Provider } from 'react-native-paper';
import { DefaultTheme } from 'react-native-paper';
const theme = {
...DefaultTheme,
colors: {
...DefaultTheme.colors,
primary: '#3498db',
accent: '#f1c40f',
},
};
const MyButton = () => (
<Provider theme={theme}>
<Button icon="camera" mode="contained" onPress={() => console.log('Pressed')}>
Press me
</Button>
</Provider>
);
export default MyButton;
In the above example, the Provider component is used to provide the custom theme to the Button component. The theme object is created by extending the DefaultTheme object and overriding the primary and accent colors. The Button component will now use the custom theme to determine its appearance.
Handling Events
React Native Paper provides a Button component that can be used to handle user events. This section will discuss how to handle events using the Button component.
OnPress Event
The onPress prop can be used to handle the press event of a Button component. When the user presses the button, the onPress function will be called. Here is an example:
import React from 'react';
import { Button } from 'react-native-paper';
const MyButton = () => {
const handlePress = () => {
console.log('Button pressed');
};
return (
<Button onPress={handlePress}>Press me</Button>
);
};
In this example, the handlePress function is called when the user presses the button. The console.log statement will log “Button pressed” to the console.
Accessibility
React Native Paper’s Button component also provides accessibility features. The accessibilityLabel prop can be used to provide a label for the button that is read by screen readers. Here is an example:
import React from 'react';
import { Button } from 'react-native-paper';
const MyButton = () => {
return (
<Button accessibilityLabel="Press me" onPress={() => console.log('Button pressed')}>
Press me
</Button>
);
};
In this example, the accessibilityLabel prop is set to “Press me”. This label will be read by screen readers when the button is focused. This is important for users who rely on screen readers to navigate the app.
Overall, React Native Paper’s Button component provides an easy way to handle events and provide accessibility features to your app.
Customization and Styling
React Native Paper provides a range of customization options for buttons. This section will explore two of the most popular ways to customize buttons: custom styles and icon integration.
Custom Styles
Custom styles can be used to change the appearance of buttons. React Native Paper provides a range of style props that can be used to customize buttons. These props include color, mode, contentStyle, and style. The color prop can be used to change the color of the button, while the mode prop can be used to change the appearance of the button. The contentStyle prop can be used to change the style of the button content, while the style prop can be used to change the style of the button container.
To use custom styles, developers can pass the desired props to the Button component. For example, to change the color of a button to blue, the color prop can be set to blue.
Icon Integration
React Native Paper also provides support for icon integration. This allows developers to add icons to buttons, providing users with a visual cue as to the button’s function. To add an icon to a button, developers can use the icon prop.
The icon prop accepts an icon component as its value. This component can be a custom icon component or one of the pre-defined icons provided by React Native Paper. For example, to add a pre-defined icon to a button, the icon prop can be set to plus-circle.
In conclusion, React Native Paper provides a range of customization options for buttons, including custom styles and icon integration. Developers can use these options to create buttons that meet their specific needs and provide users with a clear understanding of the button’s function.

