React-native-paper is a popular library that provides a set of customizable components for building mobile applications using React Native. One of the most commonly used components in this library is the Button component, which allows developers to easily add buttons to their user interfaces.
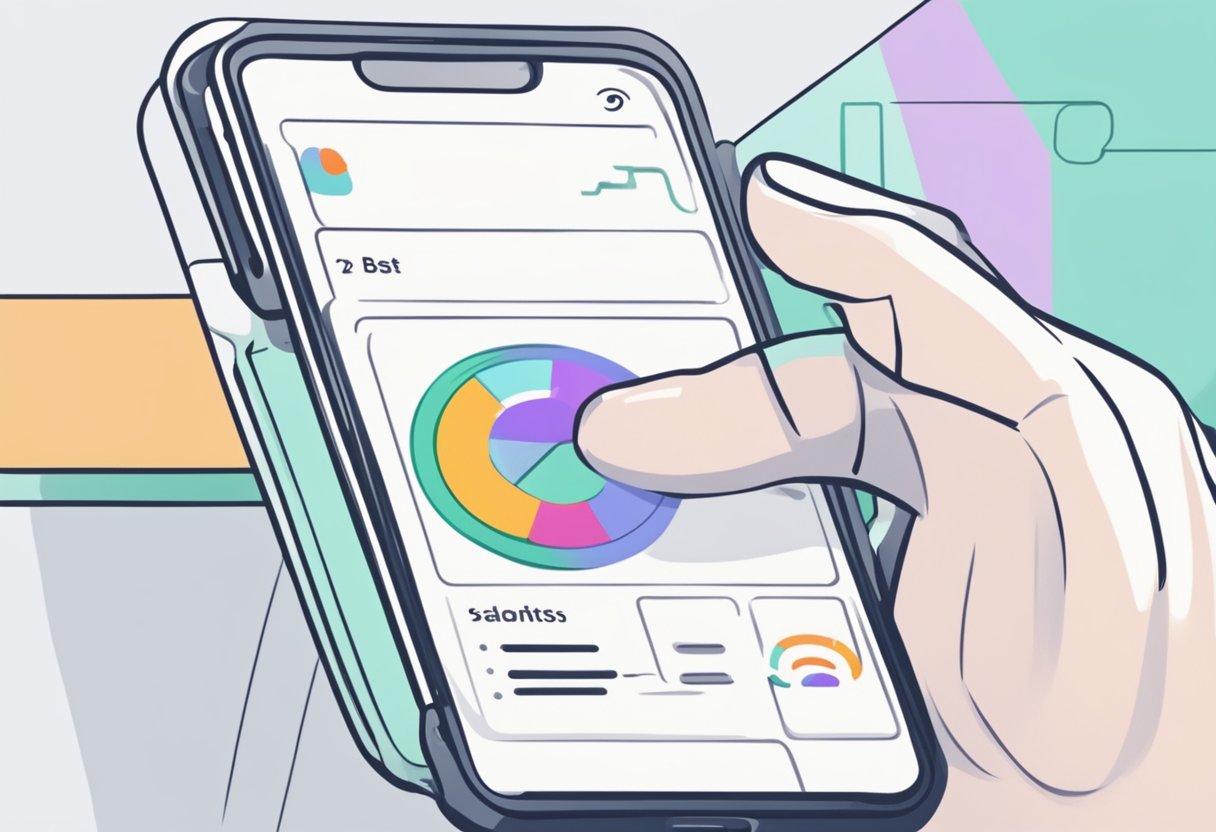
The React-native-paper Button component comes with a variety of built-in styles and customization options, making it easy to create buttons that fit seamlessly into any app design. Developers can choose from a range of button types, including raised, flat, and outline buttons, and customize the button’s color, text, and icon to match their app’s branding.
In addition to its customizable design, the React-native-paper Button component also includes a range of accessibility features, making it easy to create apps that are usable by all users. With its simple API and powerful customization options, the React-native-paper Button component is a valuable tool for any React Native developer looking to create beautiful, functional mobile applications.
Índice De Conteúdo
Getting Started with React-native-paper
React-native-paper is a UI library that provides a set of customizable components for building mobile applications with React Native. The Button component is one of the most commonly used components in React-native-paper.
Installation
To use React-native-paper Button in a React Native project, you need to install the library first. You can install it using npm or yarn. Here’s how to install it using npm:
npm install react-native-paper
Setup
After installing the library, you need to import it in your React Native project. Here’s an example of how to import the Button component from React-native-paper:
import { Button } from 'react-native-paper';
Once you have imported the Button component, you can start using it in your React Native project. Here’s an example of how to use the Button component:
import React from 'react';
import { View } from 'react-native';
import { Button } from 'react-native-paper';
const MyComponent = () => {
return (
<View>
<Button mode="contained" onPress={() => console.log('Pressed')}>
Press me
</Button>
</View>
);
};
export default MyComponent;
In the example above, the Button component is used to create a button that logs a message to the console when pressed. The mode prop is used to set the button style to “contained”. There are other styles available, such as “outlined” and “text”.
Overall, React-native-paper Button is a simple and powerful UI component that can be easily integrated into your React Native project. With its customizable styles and easy-to-use API, it can help you create beautiful and functional mobile applications in no time.
Using the Button Component
Importing Button
Before using the Button component from react-native-paper, it must be imported into the project. The following code should be added to the top of the file:
import { Button } from 'react-native-paper';
Basic Usage
The Button component can be used to create a variety of buttons with different styles and functionality. The basic usage of the Button component is as follows:
<Button mode="contained" onPress={() => console.log('Pressed')}>
Press me
</Button>
This will create a button with the label “Press me” that will log a message to the console when pressed. The mode prop specifies the style of the button and can be set to "contained", "outlined", or "text". The onPress prop specifies the function to be executed when the button is pressed.
Handling Press Events
To handle press events, the onPress prop can be set to a function that will be executed when the button is pressed. For example:
const handlePress = () => {
console.log('Button pressed');
};
<Button mode="contained" onPress={handlePress}>
Press me
</Button>
This will create a button with the label “Press me” that will log the message “Button pressed” to the console when pressed.
In addition to onPress, the Button component also supports the following props for handling press events:
onLongPress: function to be executed when the button is long-pressedonPressIn: function to be executed when the button is pressed downonPressOut: function to be executed when the button is released
Overall, the Button component from react-native-paper is a versatile and easy-to-use component for creating buttons in React Native applications.
Styling the Button
React Native Paper Button component provides several ways to style buttons to match the design of the app. This section will discuss two ways to style the button: Custom Styles and Themes and Theming.
Custom Styles
The Button component provides several props to customize the style of the button. The following table lists some of the most commonly used props:
| Prop | Description |
|---|---|
mode | Sets the mode of the button. Available options are text, outlined, and contained. |
color | Sets the background color of the button. |
labelStyle | Styles the text of the button label. |
style | Styles the container of the button. |
contentStyle | Styles the content container of the button. |
For example, to create a button with a red background color and white text:
<Button mode="contained" color="red" labelStyle={{color: "white"}}>Press Me</Button>
Themes and Theming
React Native Paper provides a theming system that allows developers to create a consistent look and feel across the app. The theme consists of a set of colors, fonts, and other properties that can be customized.
To use the theming system, the app must first create a theme object and wrap the app with the Provider component. The following code shows an example of creating a theme object:
import { DefaultTheme, Provider as PaperProvider } from 'react-native-paper';
const theme = {
...DefaultTheme,
colors: {
...DefaultTheme.colors,
primary: 'blue',
accent: 'yellow',
},
};
Once the theme object is created, wrap the app with the PaperProvider component and pass the theme object as a prop:
<PaperProvider theme={theme}>
<App />
</PaperProvider>
After wrapping the app with the PaperProvider component, all the components in the app will use the theme. To customize the style of the Button component, modify the theme object.
For example, to change the primary color of the Button component:
const theme = {
...DefaultTheme,
colors: {
...DefaultTheme.colors,
primary: 'red',
},
};
In conclusion, the Button component in React Native Paper provides several ways to style the button to match the design of the app. Developers can use the provided props to customize the style of the button or use the theming system to create a consistent look and feel across the app.
Button Variants
React Native Paper provides three types of buttons: Contained Button, Outlined Button, and Text Button.
Contained Button
Contained buttons are filled with color and have a shadow to make them stand out. They are the default button type and are used for primary actions. They are visually prominent and attract users’ attention.
Contained buttons can be customized by changing their color, size, and shape. They can also be disabled or made to show a loading indicator.
Outlined Button
Outlined buttons are transparent with a colored border. They are used for secondary actions and are less visually prominent than contained buttons.
Outlined buttons can be customized in the same way as contained buttons. They can also be disabled or made to show a loading indicator.
Text Button
Text buttons are the least visually prominent of the three button types. They are used for tertiary actions and are often used in conjunction with other button types.
Text buttons can be customized by changing their color and size. They can also be disabled or made to show a loading indicator.
Overall, React Native Paper provides a range of customizable button types to suit various use cases. Developers can choose the appropriate button type based on the desired level of visual prominence and the action being performed.
Button API
React Native Paper provides a Button component that can be used to create different types of buttons. This section will discuss the various props and accessibility features of the Button component.
Props
The Button component accepts several props that can be used to customize its appearance and behavior. Here are some of the most commonly used props:
| Prop | Type | Description |
|---|---|---|
| mode | string | Determines the mode of the button. Possible values are “text”, “outlined”, and “contained”. |
| onPress | function | A callback function that is called when the button is pressed. |
| disabled | boolean | Determines whether the button is disabled or not. |
| loading | boolean | Determines whether the button should show a loading indicator or not. |
| style | object | An object that can be used to style the button. |
Accessibility
React Native Paper’s Button component comes with built-in accessibility features that make it easy to create accessible buttons. Here are some of the accessibility features:
- The Button component is automatically labeled with the text that is displayed on the button.
- The Button component is focusable, which means that users can navigate to it using the keyboard.
- The Button component has a role of “button”, which makes it clear to screen readers that it is a button.
- The Button component has a default accessibilityHint that reads “Double tap to activate”.
By using these accessibility features, developers can create buttons that are easy to use for all users, including those with disabilities.

