Expo is a popular development tool for building cross-platform mobile applications. One of the key features of Expo is the ability to easily build and publish standalone APK files for Android devices. Expo build APK simplifies the process of building and deploying your app to the Google Play Store, allowing developers to focus on creating a high-quality user experience.
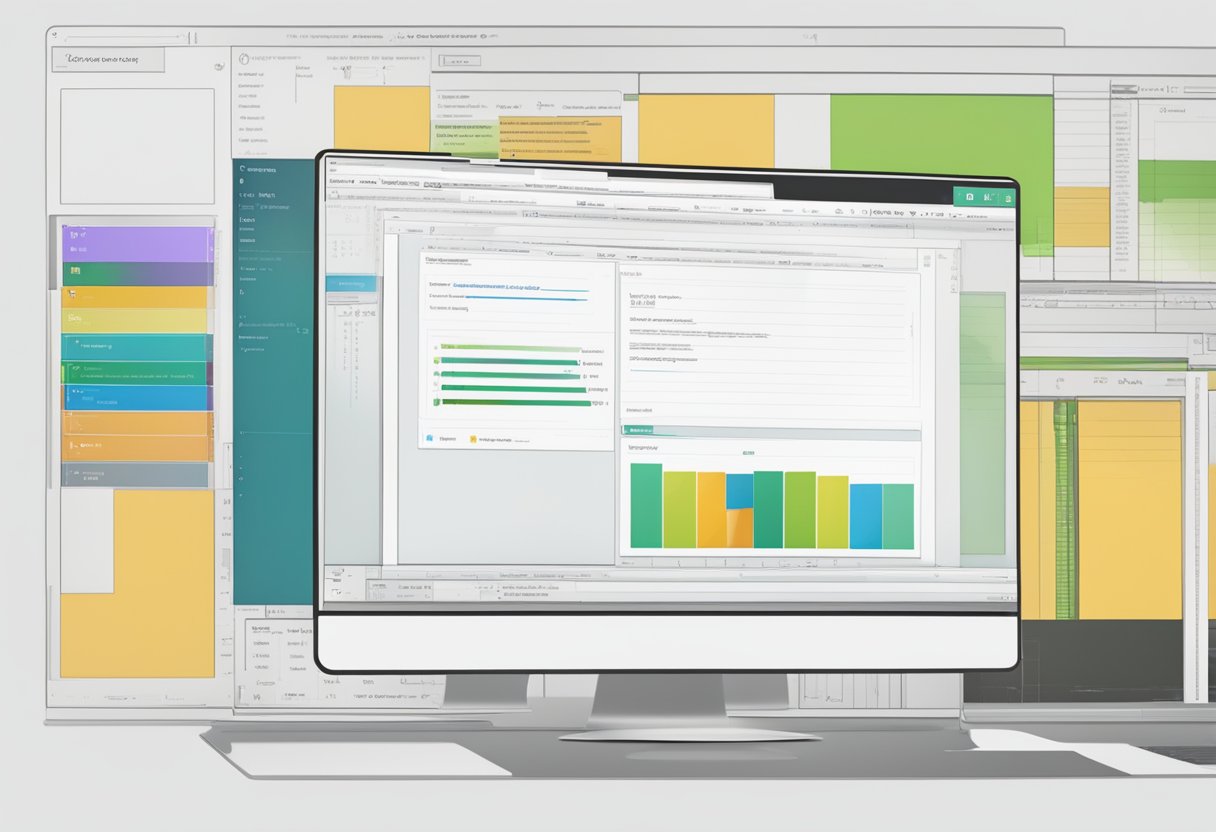
To build an APK file using Expo, developers simply need to run a single command in the command line interface. Expo takes care of the rest, including compiling the code, bundling the assets, and signing the APK file with the necessary certificates. This streamlined process saves developers a significant amount of time and effort, allowing them to focus on improving their app’s functionality and design.
In addition to simplifying the build process, Expo also provides a range of tools and services to help developers create high-quality apps. These include a powerful SDK, a comprehensive set of APIs, and a vibrant community of developers who are constantly sharing tips and best practices. Whether you’re a seasoned developer or just getting started with mobile app development, Expo build APK is a powerful tool that can help you create amazing apps for Android devices.
Índice De Conteúdo
Setting Up the Environment
To start building an Expo APK, the first step is to set up the environment. This section will guide you through the process of installing the necessary tools and software.
Install Node.js and npm
Node.js and npm (Node Package Manager) are required to install and run Expo CLI. Node.js is a JavaScript runtime built on Chrome’s V8 JavaScript engine, while npm is a package manager for Node.js. To install Node.js and npm, follow the steps below:
- Go to the official Node.js website at https://nodejs.org/.
- Download the latest version of Node.js for your operating system.
- Run the installer and follow the instructions.
- Once the installation is complete, open a terminal or command prompt and type
node -vandnpm -vto verify that Node.js and npm are installed and working properly.
Install Expo CLI
Expo CLI is a command-line interface tool that helps you create, develop, and publish Expo apps. To install Expo CLI, follow the steps below:
- Open a terminal or command prompt.
- Type
npm install -g expo-cliand press enter. - Wait for the installation to complete.
That’s it! You have successfully set up the environment for building an Expo APK. Now you can start building your app using Expo CLI.
Initializing the Expo Project
To start a new Expo project, the developer needs to have Node.js installed on their computer. Once Node.js is installed, the Expo command-line interface (CLI) can be installed globally using the following command:
npm install -g expo-cli
After installing the Expo CLI, the developer can initialize a new Expo project using the following command:
expo init my-project
This command creates a new directory called “my-project” and initializes a new Expo project inside it. The developer can choose from a variety of project templates, including a blank template, a tabs template, and a bare workflow template.
Once the project is initialized, the developer can navigate to the project directory and start the development server using the following command:
cd my-project
npm start
This command starts the Expo development server and opens a web browser with the Expo DevTools. The developer can then use the DevTools to run the app on a physical device or an emulator, as well as to debug and test the app.
In summary, initializing a new Expo project is a straightforward process that requires the installation of Node.js and the Expo CLI. The developer can then use the Expo CLI to create a new project directory and start the development server. With the Expo DevTools, the developer can easily run, test, and debug the app on a physical device or an emulator.
Configuring app.json
When building an Expo app, the app.json file is a crucial configuration file that specifies various aspects of the app, such as the name, version, and icon. This file is located in the root directory of the project and can be modified to suit the developer’s needs.
Modifying the app name and version
To modify the app name and version, simply open the app.json file and edit the name and version fields, respectively. These changes will be reflected in the app’s metadata and can be seen by users when they download the app.
Adding app icons
The app.json file can also be used to specify the app’s icon. To do this, add an icon field to the file and specify the path to the icon file. Expo supports various icon formats, including PNG, JPEG, and SVG.
Configuring splash screens
In addition to icons, the app.json file can be used to specify the app’s splash screen. To do this, add a splash field to the file and specify the path to the splash screen file. Expo supports various splash screen formats, including PNG and JPEG.
Adding custom fonts
Expo also supports the use of custom fonts in apps. To add a custom font, simply add the font file to the project and specify its path in the app.json file. The fonts field can be used to specify the font family and weight.
Overall, the app.json file is a powerful tool for configuring various aspects of an Expo app. By modifying this file, developers can customize their app’s name, version, icon, splash screen, and even add custom fonts.
Building the APK
Building an APK file is the final step in the Expo build process. It creates a file that can be installed on Android devices and distributed through app stores. Expo makes it easy to build APK files with a simple command.
Running the Build Command
To build an APK file, the developer needs to run the following command in the terminal:
expo build:android
This command initiates the build process and creates a new build on Expo servers. It may take a few minutes to complete, depending on the size of the project.
Once the build is complete, Expo will provide a download link to the APK file. The developer can then download the file and install it on an Android device for testing or distribution.
Build Configuration Options
Expo provides several configuration options for building APK files, including:
- –release-channel: Specifies the release channel to use for the build. This is useful for testing different versions of the app without changing the code.
- –type: Specifies the type of build to create. The options are
apkfor a standard APK file,app-bundlefor a Google Play App Bundle, oraabfor a universal APK file. - –keystore-path: Specifies the path to the keystore file used for signing the APK. This is required for publishing the app to the Google Play Store.
- –keystore-alias: Specifies the alias of the key used for signing the APK. This is also required for publishing the app to the Google Play Store.
By using these configuration options, developers can customize the build process to fit their needs.
Building an APK file with Expo is a straightforward process that can be completed with just a few commands. By following the instructions above, developers can create APK files that can be installed on Android devices and distributed through app stores.
Troubleshooting Common Issues
Expo Build APK is a powerful tool that allows developers to create and publish Android apps quickly and easily. However, like any tool, it can sometimes encounter issues that can be frustrating for users. Here are some common problems that users may encounter when using Expo Build APK, along with some troubleshooting tips to help resolve them.
1. “Error: Failed to install the app” message
If you receive this error message when trying to install your app, it may be due to a problem with the APK file. Try generating a new APK file and see if the problem persists. You can also try clearing the cache and data for the Google Play Store app on your device, as this may help resolve the issue.
2. “Error: Could not find or load main class org.gradle.wrapper.GradleWrapperMain” message
This error message can occur if there is a problem with the Gradle wrapper. To resolve this issue, try deleting the Gradle folder in your project directory and then running the “gradlew” command again. You can also try updating your Gradle version to the latest version.
3. “Error: Could not find com.android.tools.build:gradle:3.0.1” message
This error message can occur if there is a problem with the Gradle version used by your project. To resolve this issue, try updating your Gradle version to the latest version. You can also try updating the Android plugin version in your build.gradle file to match the version of Gradle you are using.
4. “Error: Could not find or load main class org.jetbrains.kotlin.gradle.internal.KotlinCompile” message
This error message can occur if there is a problem with the Kotlin compiler. To resolve this issue, try updating your Kotlin version to the latest version. You can also try deleting the “.gradle” folder in your project directory and then rebuilding your project.
By following these troubleshooting tips, users can resolve common issues encountered when using Expo Build APK. Remember to always keep your software up-to-date and to consult the Expo documentation for more information on how to use the tool effectively.

