React Native is a popular open-source framework that allows developers to build mobile apps using JavaScript and React. It offers a faster development process and enables cross-platform development, making it a preferred choice for many developers. However, setting up React Native on Windows can be a challenging task for those who are new to the framework.

To set up React Native on Windows, developers need to install several tools and dependencies, including Node.js, Java Development Kit (JDK), Android Studio, and the Android SDK. Installing and configuring these tools can be a time-consuming and complex process, especially for beginners. However, with the right guidance and instructions, developers can quickly set up their development environment and start building their first React Native app.
In this article, we will provide a step-by-step guide on how to set up React Native on Windows. We will cover all the necessary tools and dependencies that need to be installed, and provide detailed instructions on how to configure them. By the end of this article, developers will have a fully functional React Native development environment on their Windows machine.
Índice De Conteúdo
System Requirements
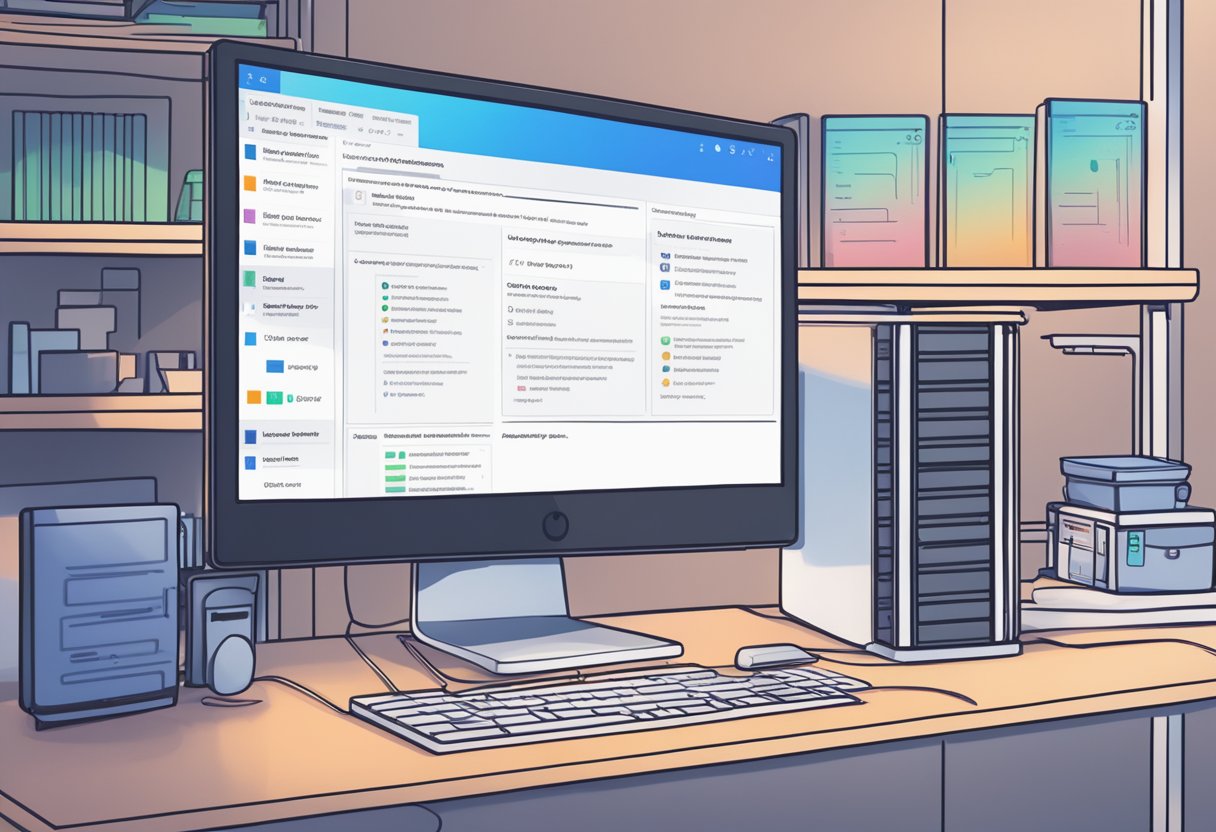
Operating System Compatibility
React Native is compatible with Windows 7 or later, but it is recommended to use Windows 10 for the best experience. The operating system should be a 64-bit version and have the latest updates installed. It is also important to have administrative privileges to install the required software.
Hardware Prerequisites
In terms of hardware, the computer should have a processor that supports virtualization technology, such as Intel VT-x or AMD-V. This is required to run the Android emulator, which is used for testing the React Native application.
The computer should also have at least 8GB of RAM and a minimum of 50GB of free disk space to install all the required software and tools. It is recommended to have an SSD for faster performance.
In addition, a physical Android device can be used for testing the React Native application instead of the emulator. This requires a USB cable to connect the device to the computer and enabling USB debugging on the device.
By meeting these system requirements, developers can ensure a smooth and efficient development experience with React Native on Windows.
Installing Dependencies
Node.js and npm
Before installing React Native, users must have Node.js and npm installed on their system. Node.js is a JavaScript runtime built on Chrome’s V8 JavaScript engine, while npm is the package manager for Node.js. Both can be downloaded from the official Node.js website.
After downloading the installer, users can simply run it and follow the installation wizard. Once the installation is complete, they can verify that Node.js and npm are installed by running the following commands in their command prompt or terminal:
node -v
npm -v
If both commands return a version number, then Node.js and npm are successfully installed.
Python 2
Python 2 is required for some of the dependencies that React Native uses. Users can download the latest version of Python 2 from the official Python website.
During the installation process, users should make sure to add Python to their system PATH. This can be done by selecting the option “Add Python to PATH” during the installation wizard.
Once Python 2 is installed, users can verify that it is added to their system PATH by running the following command in their command prompt or terminal:
python --version
If the command returns a version number, then Python 2 is successfully installed and added to the system PATH.
JDK
Java Development Kit (JDK) is required to develop Android applications. Users can download the latest version of JDK from the official Oracle website.
After downloading the installer, users can simply run it and follow the installation wizard. Once the installation is complete, they can verify that JDK is installed by running the following command in their command prompt or terminal:
javac -version
If the command returns a version number, then JDK is successfully installed.
Setting Up the React Native Environment
Chocolatey Package Manager
Before setting up the React Native environment, it is recommended to install the Chocolatey package manager. Chocolatey is a command-line tool that simplifies the installation process of software on Windows. To install Chocolatey, follow these steps:
- Open the Command Prompt as an administrator.
- Run the following command:
@"%SystemRoot%\System32\WindowsPowerShell\v1.0\powershell.exe" -NoProfile -InputFormat None -ExecutionPolicy Bypass -Command "iex ((New-Object System.Net.WebClient).DownloadString('https://chocolatey.org/install.ps1'))" && SET "PATH=%PATH%;%ALLUSERSPROFILE%\chocolatey\bin"
- After the installation is complete, close and reopen the Command Prompt.
React Native CLI
Once Chocolatey is installed, the next step is to install the React Native CLI. The React Native CLI is a command-line interface that allows developers to create, build, and run React Native applications. To install the React Native CLI, follow these steps:
- Open the Command Prompt as an administrator.
- Run the following command:
choco install -y nodejs.install python2 jdk8
- After the installation is complete, close and reopen the Command Prompt.
- Run the following command to install the React Native CLI:
npm install -g react-native-cli
- After the installation is complete, verify the installation by running the following command:
react-native --version
That’s it! The React Native environment is now set up on Windows. Developers can now start building React Native applications.
Creating a New React Native Project
To create a new React Native project on Windows, the first step is to install Node.js and the React Native CLI. Once these are installed, open a command prompt and navigate to the directory where you want to create your project.
To create a new project, run the following command:
npx react-native init MyProject
This will create a new React Native project called “MyProject” in the current directory. The npx command is used to run the react-native command without installing it globally.
Once the project is created, navigate into the project directory:
cd MyProject
At this point, the project is ready to be run on an emulator or physical device. To run the project on an Android emulator, run the following command:
npx react-native run-android
This will start the Metro bundler and launch the app on the emulator.
To run the project on an iOS simulator, run the following command:
npx react-native run-ios
This will start the Metro bundler and launch the app on the simulator.
In summary, creating a new React Native project on Windows involves installing Node.js and the React Native CLI, navigating to the desired directory, and running the react-native init command to create the project. Once the project is created, it can be run on an emulator or physical device using the react-native run-android or react-native run-ios command.
Running the Application on an Emulator
Installing Android Studio
Before running the React Native application on an emulator, you need to install Android Studio. Android Studio is an integrated development environment (IDE) for developing Android applications. It provides tools for building, testing, and debugging Android applications.
To install Android Studio, follow these steps:
- Download Android Studio from the official website https://developer.android.com/studio.
- Run the downloaded installer and follow the installation wizard.
- Choose the “Custom” installation type and select the components you want to install. Make sure to select the “Android Virtual Device” component, which is required for running the emulator.
- Once the installation is complete, launch Android Studio.
Setting Up Android Emulator
After installing Android Studio, you need to set up an Android emulator. An emulator is a virtual device that runs on your computer and emulates an Android device. You can use the emulator to test your React Native application without having to use a physical device.
To set up an Android emulator, follow these steps:
- Launch Android Studio and click on the “AVD Manager” icon in the toolbar.
- Click on the “Create Virtual Device” button and select a device definition from the list. If you don’t have any device definitions, click on the “Download” link to download one.
- Choose a system image for the emulator. The system image is the version of Android that the emulator will run.
- Configure the emulator settings, such as the amount of RAM and storage.
- Click on the “Finish” button to create the emulator.
Once the emulator is set up, you can run your React Native application on it by running the following command in the terminal:
npx react-native run-android
This command will build and deploy your application to the emulator. You can then use the emulator to test your application and debug any issues that you encounter.

